
Ik zou het erg leuk vinden, wanneer je iets in het gastenboek zou willen schrijven.

~~~~~~~~~~~~
~~~~~~~~
Klik je op de banners hier onder dan kom je op de website van de schrijfsters van de lessen.

Gerkje

Edith

Elegante

Ildiko

Kathania

Manany

Papy

Tine
| Inleiding en aan de slag met de verschillende versies van PhotoFiltre. U
heeft geen toestemming nodig om alles wat op deze site staat op uw
forums of uw blogs te gebruiken, maar zonder mijn tekst en screenshots te kopiëren en een link naar deze site te plaatsen. Papy *************************************** Kies voor je begint eerst je programma en stel eerst de voorkeuren in.PhotoFiltre7 (gratis) PhotoFiltre Studio (betaalprogramma welke je eerst 30 dagen kunt uitproberen) . ********************************************************************************* 1. PhotoFiltre Studio 10.13.1 (afgekort PFS) is een volledige shareware-versie (proefversie van 30 dagen) 2. Voor de prijs van de studioversie klik hier 3. De nieuwste Studio-versie staat op www.photofiltre.com/ , uitleg voor installatie hier. 4. (a) Voor deze STUDIO-versie is er een gebruikershandleiding waarin alle functies worden uitgelegd. 4. (b) Deze handleiding kan op de pc worden geïnstalleerd en kan hier in de software worden bekeken 5. (a) Mijn (Papy) eerste serie oefeningen zorgt voor een goede kennismaking programma. 5. (b) Met de 2e serie kunt u andere functies ontdekken (animaties, 8BF-filters, enz ...) 5. (c) En mijn tutorials (meer dan 300) laten toe dat allemaal te verdiepen. ********************************************************************************** 6. (a) PhotoFiltre 7.2.1 (afgekort PF7) is GRATIS software met lagen die dezelfde functies hebben als de studioversie maar minder. Zie officiële site hier. 6. (b) klik hier voor de installatie van de nieuwste versie. 7. (a) De gebruikershandleiding geeft duidelijk aan wat mogelijk is met deze versie en wat niet. 7. (b) Mijn (lees Papy) eerste serie oefeningen zorgt voor een goede kennismaking met het programma. 7. (c) En mijn tutorials (meer dan 300) zijn nu aangepast aan deze versie 7 en laten toe je er in te verdiepen. 8. (a) Deze functies van de studioversie ontbreken in de PhotoFiltre 7-versie: 8. (b) Correctie van het perspectief en de horizonlijn. De animatiefunctie. De vector lijn. De PhotoPNG-module. Randeffecten. Enkele transparante verlopen. 8. (c) Beperkte mogelijkheid om 8bf-filters te gebruiken, zie hier. 8. (d) Deze hulpmiddelen voor studioversie ontbreken in versie 7: Vervormen 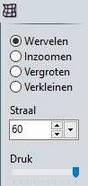 Magische wisser 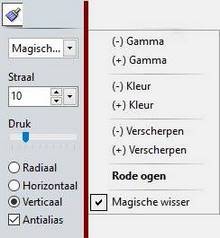 Aangepast penseel (brush) 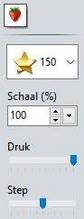 ************************************************************************************* 9. (a) PhotoFiltre 6.5.3 (afgekort PF6) is GRATIS software zonder laag. 9. (b) Deze versie staat op http://photofiltre.free.fr/, uitleg voor installatie hier. 9. (c) Mogelijkheid om 8bf-filters te gebruiken, zie hier Note van mijzelf: Omdat PF6 vrijwel niet meer wordt gebruikt heb ik deze informatie voorlopig eerst overgeslagen. ************************************************************************************** 10. Waar te beginnen? 11. Lees deze pagina aandachtig en start de voorgestelde manipulaties. 12. Als je nog nooit grafische software hebt gebruikt, raad ik je ten zeerste aan om mijn oefeningen die opbouwend zijn methodisch te volgen. Wanneer je die onder de knie hebt, kun je verder met de eerste serie lessen. 13. Daarna de tweede serie die alleen wordt uitgelegd voor PFS. Je kunt ze wel maken in PF7, maar niet alle mogelijkheden zitten in dit programma. 14. Als je bekend bent, kun je mijn volgende tutorials hier doen. 15. Presentatie, in het bijzonder van de statusbalk hier PhotoFiltre Studio: 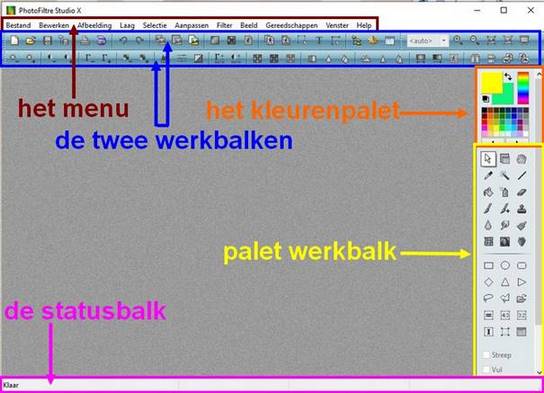 PhotoFiltre 7 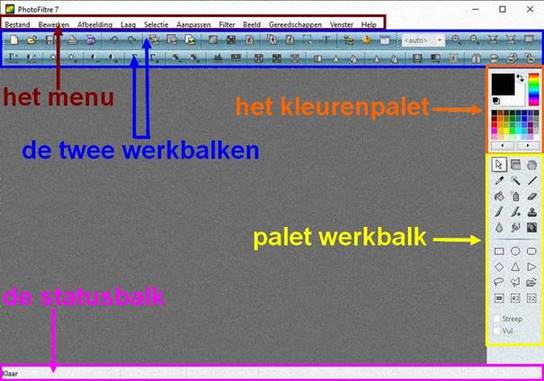 Uitleg van de pictogrammen op de 2 Werkbalken In de oefeningen wordt deze balk het Menu genoemd uitleg kleurenpalet en werkbalken Je gaat nu een afbeelding openen. 1. Klik in het Menu op Bestand en in het rolmenu op Openen.  2. Het kan ook via het gele mapje in de bovenste werkbalk. 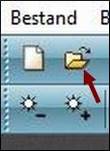 3. De afbeelding word weergegeven met een Thumbnail, dit is een klein plaatje links van de afbeelding. Dit is een laag.  4. De thumbnail kun je op verschillende manieren instellen: Ik koos voor Normale afmeting Menu/ Laag duimnagel/ vinkje voor Normale afmeting 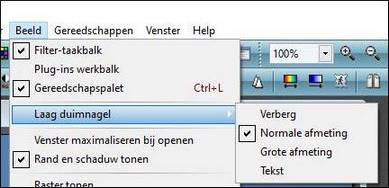 5. U kunt meerdere afbeeldingen tegelijk openen. De afbeeldingen worden dan gestapeld 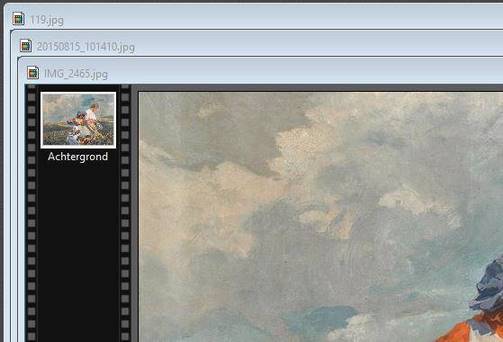 6. Op de bovenste werkbalk word aangegeven dat de afbeelding op ware grootte word weergegeven. Dit is 100% 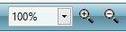 7. Klik op + of – die u naast 100% ziet staan en de afbeelding wordt groter of kleiner 8. Klik op het vinkje naast 100% om de mogelijkheden te verkennen 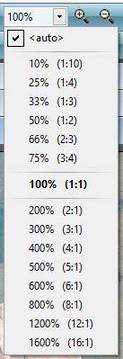 9. Wanneer u op 1200% of 1600% klikt, kun je pixel voor pixel bewerken Je ziet duidelijk de pixels. Dit zijn allemaal kleine vierkantjes 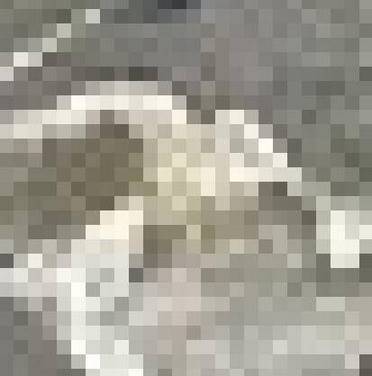 10. Je kunt de afbeeldingen ook schikken in het menu Venster Wil je de onderliggende afbeelding naar boven halen dan kan dit ook 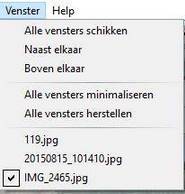 Alle vensters naast elkaar  Alle vensters boven elkaar  Alle vensters minimaliseren zet de afbeeldingen aan de onderkant van het venster 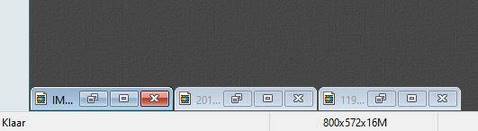 Alle vensters schikken, zet de afbeeldingen weer op elkaar 11.  MAAK ALTIJD EEN KOPIE VAN DE AFBEELDING DIE JE MAAK ALTIJD EEN KOPIE VAN DE AFBEELDING DIE JE GAAT BEWERKEN EN SLUIT HET ORIGINEEL! ************************************************************************************ Een nieuwe afbeelding maken 1. Klik in het Menu op Bestand en daarna op Nieuw of klik in de bovenste werkbalk op het witte icoontje of 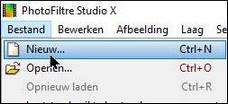 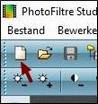 2. In het geopende venster voert u de breedte en hoogte van de afbeelding in. Hier Breedte 700 en Hoogte 550 pixels. Naast pixels ziet u een vinkje. Wanneer u daar op klikt, ziet u de mogelijkheden die u kunt gebruiken door er op te klikken 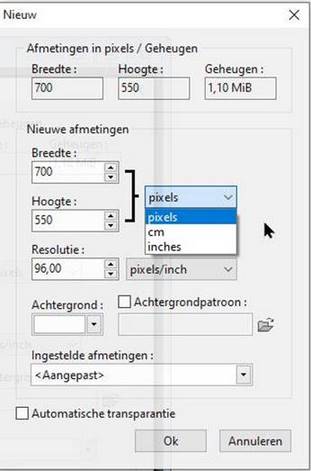 3. Door op het vinkje naast het witte vakje onder Achtergrond te klikken kunt u een andere kleur kiezen 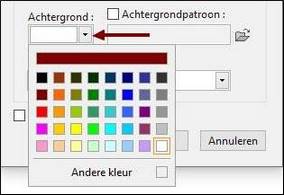 4. Zodra u een nieuwe afbeelding heeft geopend, ziet u aan de linkerkant een miniatuur (thumbnail). Dit word de achtergrond genoemd. 5. Wanneer u op de Thumbnail rechts klikt ziet u een keuzemenu met meerdere opdrachten 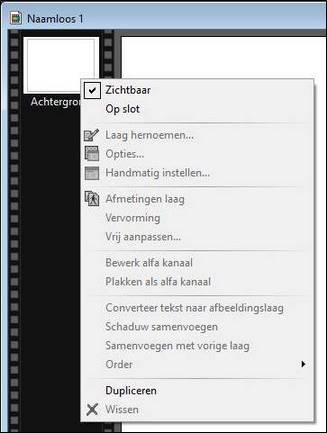 ************************************************************************** Het tekenen van rechte lijnen 1. Klik op het lijngereedschap rechts/ zet de Breedte op 2 door op het vinkje ernaast naar beneden of omhoog te klikken. Zet de dekking op 100 en kies een kleur door op een kleurblokje te klikken. 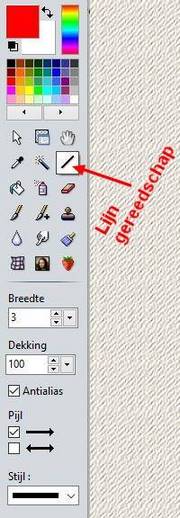 2. Ga met de muiswijzer van links naar rechts en maak een schuine lijn door de linkermuisknop ingedrukt te houden. Doe dit nog eens met de muiswijzer van boven naar rechts onder. Voor een loodrechte lijn horizontaal of verticaal houd u tegelijk de Shifttoets ingedrukt terwijl u een lijn trekt 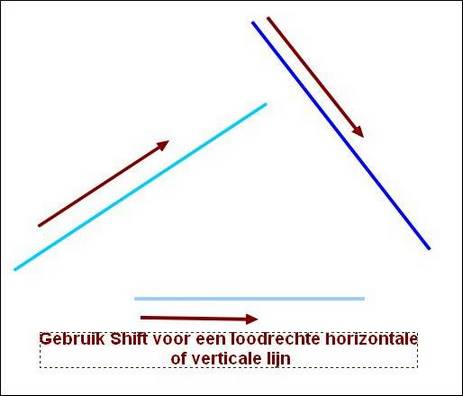 3. Belangrijke opmerking: wanneer u niet tevreden bent kunt u met het boogpijltje één of enkele stappen terug 4. Klik nadat u enkele strepen hebt gezet, een paar keer op deze knop  . De lijntjes zullen verdwijnen . De lijntjes zullen verdwijnen*********************************************************************************** Tekenen 1. Klik op het Tekengereedschap/ klik op een stip/ zet de Druk op Maximaal:  2. Teken een lijn door de cursor op het witte vel te plaatsen en de linkermuisknop ingedrukt te houden tot je de lijn klaar hebt. 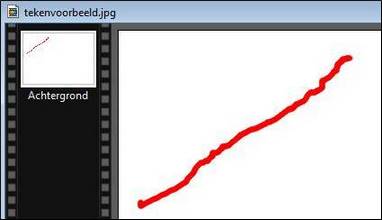 ********************************************************************************** De lagen 1. Probeer je voor te stellen dat elke laag doorzichtig (transparant) is. 2. Hieronder zie je 3 lagen van boven naar beneden zijn dit de lagen 2, 1 en de achtergrondlaag: 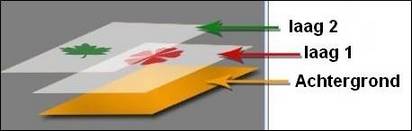 3. De achtergrond is een afbeelding of een witte laag. Het kan ook een gekleurde laag zijn en zelfs een transparante achtergrond. 4. Op de lagen worden verschillende tubes (dit zijn transparante plaatjes) of afbeeldingen geplaatst. Wanneer de bovenste laag het plaatje compleet maakt, voegen we alle lagen samen tot weer één afbeelding. 5. Wanneer u aan de oefeningen begint, wordt dit allemaal wel duidelijk. ************************************************************************************* De gereedschappen Gereedschappen in het Gereedschaps Palet worden zo getoond  PhotoFiltre Studio  Photo Filtre 7 Deze heeft 3 opties minder in het middelste vak van gereedschappen  *************************************************************************************** Voorkeuren Het is belangrijk voordat je met PF 7 of PFS gaat werken, de voorkeuren in te stellen, zie hierhun beveiligingik hier voor diverse downloads. *************************************************************************************** Gereedschap of menu is grijs Als een Gereedschap of een menu grijs is, vindt u hier uitleg Soms worden de menu's grijs weergegeven: Afbeelding> Modus> Controleer hier RGB-kleuren Er staat een herinnering aan het begin van de tutorials en oefeningen *************************************************************************************** Je werk opslaan Er zijn verschillende manieren om je afbeelding op te slaan Opslaan in pfi-indeling waarmee je lagen kunt behouden zonder ze samen te voegen. Het is de optie die we tijdens het werk gebruiken om op te slaan wat we hebben gedaan in het geval van een "crash" van de software of een storing. Door het opnieuw te openen, hebben we de lagen nog, maar we kunnen niet een stap meer teruggaan. 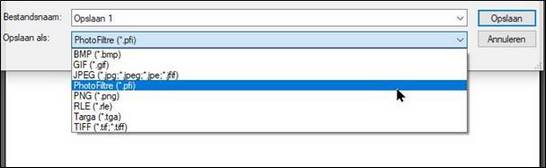 Opslaan in jpg-formaat is de optie als alles klaar is. Hiervoor moeten eerst alle lagen worden samengevoegd. Opmerking: u kunt het ook tijdens het werk gebruiken als er geen lagen zijn. 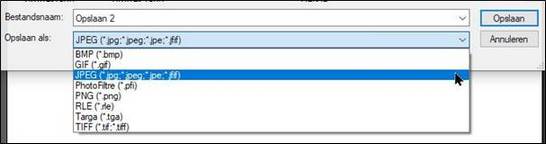 Het opslaan in PNG-indeling wordt gedaan als alles klaar is en er transparante onderdelen zijn om te bewaren. Het vereist ook dat eerst alle lagen worden samengevoegd 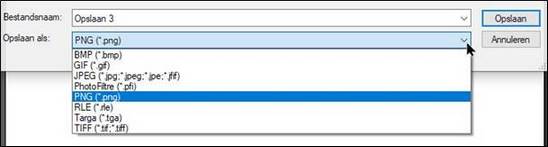 Opslaan in gif-formaat is identiek aan png-formaat maar van mindere kwaliteit. 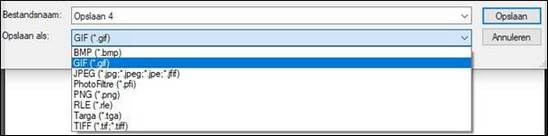 Andere soorten opnames worden weinig gebruikt. Opslaan door een nieuw bestand te maken: Bestandmenu> Opslaan als  of Opslaan of Opslaan  Serie oefeningen voor PhotoFiltre Studio en PhotoFiltre 7 |