
Ik zou het erg leuk vinden, wanneer je iets in het gastenboek zou willen schrijven.

~~~~~~~~~~~~
~~~~~~~~
Klik je op de banners hier onder dan kom je op de website van de schrijfsters van de lessen.

Gerkje

Edith

Elegante

Ildiko

Kathania

Manany

Papy

Tine
Voorkeuren instellen
Gebruik
De opdracht [Voorkeuren] is bedoeld om het beheer van PhotoFiltre te personaliseren en te vergemakkelijken. Het heeft twaalf pagina's waarmee u parameters kunt bepalen die door andere opdrachten worden overgenomen (standaardwaarden, definitie van maplocaties, enz.).
Om de Voorkeuren te starten:
- gebruik het menu [Gereedschappen> Voorkeuren]
- klik op het pictogram in de werkbalk
in de werkbalk
Om de verschillende pagina's weer te geven,:
- gebruik het drop-down menu
- gebruik de pijlen links en rechts van het drop-down menu.
De linkerpijl gaat omhoog in de lijst, de rechter gaat verder in de lijst.
De pagina [Mappen]
Deze pagina wordt gebruikt om de openingsmap en de map voor het opslaan van afbeeldingen te bepalen. Deze keuzes worden toegepast bij het openen en opslaan van een afbeelding en bij bepaalde opdrachten.
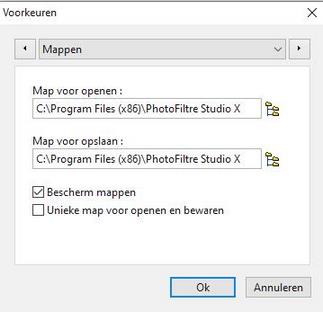
eigenschappen Mappen
• De optie [Map voor openen]
Met deze optie kunt u de standaardmap met afbeeldingen vinden die moeten worden verwerkt. Als u op het pictogram aan de rechterkant drukt, wordt het zoekvenster van de Windows-map geopend. Als de optie [Bescherm mappen] niet is aangevinkt, wordt de map vervangen door de map van de volgende geopende afbeelding.
• De optie [Map voor opslaan]
Met deze optie kunt u de standaard map voor verwerkte afbeeldingen vinden. Als u op het pictogram aan de rechterkant drukt, wordt het zoekvenster van de map Windows geopend. Als de optie [Bescherm mappen] niet is aangevinkt, wordt de map vervangen door de map van het volgende opgenomen beeld.
 Bij het openen en opslaan van een afbeelding worden deze mappen eerst
aangeboden. Op dit moment heeft de gebruiker natuurlijk altijd de
mogelijkheid om verschillende mappen te kiezen.
Bij het openen en opslaan van een afbeelding worden deze mappen eerst
aangeboden. Op dit moment heeft de gebruiker natuurlijk altijd de
mogelijkheid om verschillende mappen te kiezen.
 Gebruik de opdracht [Bestand> Opslaan als] om de opnamemap te wijzigen wanneer u een afbeelding opslaat.
Gebruik de opdracht [Bestand> Opslaan als] om de opnamemap te wijzigen wanneer u een afbeelding opslaat.
• De optie [Bescherm mappen]
Als dit vakje is aangevinkt, worden de mappen voor openen en opslaan niet gewijzigd na het openen of opslaan van een afbeelding.
• De optie [Unieke map voor openen en bewaren]
Als dit vakje is aangevinkt, is de opnamemap identiek aan de openingsmap. In dit geval wordt de optie [Opnamemap] grijs weergegeven..
De pagina [Openen]
Deze pagina wordt gebruikt om de specifieke behandelingen te bepalen die moeten worden uitgevoerd bij het openen van het afbeeldingsbestand.
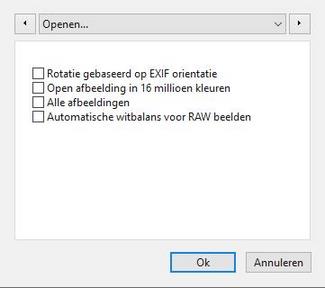
Eigenschappen van Openen
• De optie [Rotatie gebaseerd op EXIF-oriŽntatie]
Met deze optie kunt u een automatische rotatie toepassen bij het openen van de afbeelding volgens de oriŽntatie die is opgeslagen in de EXIF-metagegevens. Met deze rotatie wordt geen rekening gehouden bij het opslaan van de afbeelding in JPEG met behoud van EXIF-metadata.
• De optie [Open afbeeldingen in 16 miljoen kleuren]
Als deze optie is aangevinkt, wordt een afbeelding in geÔndexeerde kleurmodus (1 tot 8 bits) automatisch geopend in 16 miljoen kleuren (RGB voor afbeeldingen zonder transparantie en RGBA voor afbeeldingen met eenvoudige of complexe transparantie). Hiermee kunt u automatisch de RGB-kleurmodusfuncties activeren (filters, tekengereedschappen, collage, tekst, enz.).
• De optie [Automatische witbalans voor RAW-beelden]
Als deze pagina is ingeschakeld, voert PhotoFiltre een automatische witbalans uit bij het openen van RAW-afbeeldingen om de belichting en kleuren te corrigeren. Als deze optie niet is aangevinkt, wordt er geen correctie uitgevoerd (herstel van onbewerkte gegevens).
Zie ook hoofdstuk Het openen van een afbeelding
De pagina [Bewaren]
Op deze pagina kunt u een standaardindeling bepalen en bepaalde eigenschappen die u wilt behouden bij het opslaan van het bestand.
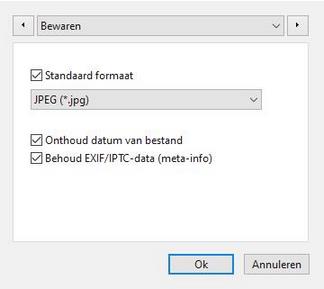
Pagina-eigenschappen Bewaren
• De optie [Standaard formaat]
Deze optie bepaalt het type standaardopnameformaat. Als dit vakje niet is aangevinkt, wordt de vervolgkeuzelijst grijs weergegeven (niet beschikbaar). Bij het opslaan van de afbeelding is het type aangeboden formaat dat van de openingsafbeelding. Als dit vakje is aangevinkt, selecteert u een bestandsindeling in de vervolgkeuzelijst. Dit type formaat wordt voorgesteld bij het opslaan van de afbeelding.
• De optie [Onthoud datum van het bestand]
Als het vakje niet is aangevinkt, zijn de datum en tijd van wijziging van de afbeelding die welke door het systeem zijn bepaald op het moment van registratie. Als het vakje is aangevinkt, worden de datum en tijd van wijziging van de afbeelding niet gewijzigd (tenzij de afbeelding nog nooit is opgeslagen).
• De optie [Behoud Exif/ITP-data (meta-info)]
Sommige afbeeldingen van digitale camera's bevatten EXIF- of IPTC-metadata. Als het vakje is aangevinkt, worden deze metadata (indien mogelijk) bewaard tijdens registratie.
Zie ook hoofdstuk Een afbeelding opslaan.
De pagina [Geschiedenis]
Op deze pagina kunt u het maximale aantal wijzigingen (geschiedenis) bepalen dat door PhotoFiltre voor dezelfde afbeelding in het geheugen wordt opgeslagen. Als het aantal geschiedenissen aankomt op het aantal dat op de pagina is aangegeven en er is een nieuwe wijziging, verwijdert PhotoFiltre de oudste wiziging om de nieuwe te bewaren. Deze parameter is gekoppeld aan de opdrachten [Bewerken> Ongedaan maken] (of Ctrl + Z), [Bewerken> Opnieuw uitvoeren] (of Ctrl + Y) en [Bewerken> Logboeken] (of Shift + Z).
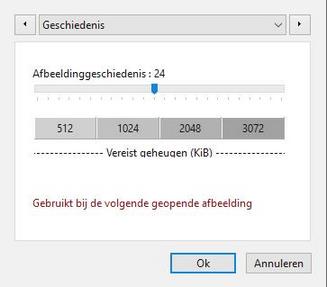
Eigenschappen van de pagina Geschiedenis
• De optie [Afbeeldingsgeschiedenis]
Verplaats de schuifregelaar van links naar rechts om het aantal wijzigingen voor een afbeelding te bepalen (waarde tussen 2 en 48). De positie van de cursor geeft, in het onderstaande kader, de hoeveelheid geheugen die nodig is voor comfortabel gebruik.
Neem de rode waarschuwing in acht om rekening te houden met veranderingen.
De pagina [Gereedschap palet en rooster]
Op deze pagina kunt u het gereedschapspalet op verschillende plaatsen in de PhotoFiltre-werkruimte plaatsen en de parameters van het volgraster bepalen.
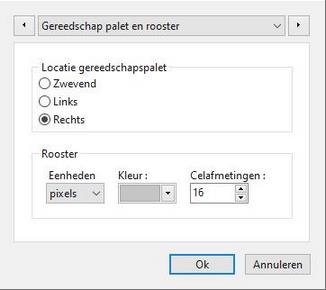
Eigenschappen van de pagina Gereedschap palet en rooster
• De optie [Locatie gereedschapspalet]
U kunt het gereedschapspalet op verschillende plaatsen in de werkruimte plaatsen.PhotoFiltre biedt drie uitlijningsopties.
Zwevend
In deze modus kunt u het gereedschapspalet overal op uw bureaublad plaatsen. Dit zal altijd zichtbaar zijn, omdat het boven de andere vensters blijft. Om het te verplaatsen, plaatst u de muiscursor in de titelbalk genaamd "Gereedschappen" en beweegt u de cursor, terwijl u de linkerknop ingedrukt houdt, naar de gewenste locatie. De positie blijft behouden de volgende keer dat PhotoFiltre wordt geopend.
Het rode kruis rechts van de titelbalk verbergt het gereedschapspalet. Om het opnieuw te activeren, vinkt u de opdracht [Beeld> Toolpalet] (of CTRL + L) aan.
Links
Het toolpalet is geplaatst aan de linkerkant van de werkruimte. Het heeft de vorm van een werkbalk en het is onmogelijk om het te verplaatsen.
Rechts
Het toolpalet is geplaatst aan de rechterkant van de werkruimte. Het heeft de vorm van een werkbalk en het is onmogelijk om het te verplaatsen.
• De groep [Rooster]
De onderstaande parameters worden gebruikt door de opdracht [Weergeven> Rooster].
De instelling Eenheden
Deze parameter geeft het type eenheid (pixels, cm of inches) aan dat moet worden gebruikt om de vierkante cellen van het raster te genereren.
De instelling [Kleur]
Deze parameter geeft de kleur van de lijnen aan die de omtrek van de cellen definieert..
De [Celafmetingen]
Deze parameter geeft voor de eenheid in pixels de grootte van de cellen aan met een maximale grootte van 300 pixels. Voor eenheden in cm en inch is deze parameter niet actief, omdat de grootte wordt gedwongen tot 1 cm of 1 inch. De afstand tussen de cellen wordt vervolgens gekoppeld aan de resolutie van de afbeelding.
De pagina [Standaard waarden]
Op deze pagina kunt u waarden definiŽren die standaard worden teruggenomen in bepaalde opdrachten wanneer PhotoFiltre wordt gestart..
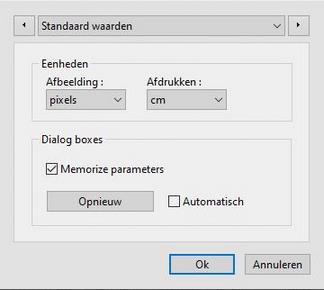
Eigenschappen van de pagina Standaard waarden
• De groep [Eenheden]
Afbeelding
De drie mogelijke keuzes zijn pixels, cm en inches. Ze zijn te vinden in de opdrachten Beeldgrootte, Nieuw en Grootte van het werkgebied.
Afdrukken
De twee mogelijke keuzes zijn cm en inch. Ze zijn te vinden in de printmodule.
• De groep [Dialog boxes]
De optie [Memorize parameters]
Als deze optie is geactiveerd, slaat PhotoFiltre de locatie en de parameters die zijn ingevoerd in de dialoogvensters op in een bestand. Als deze optie is uitgeschakeld, wordt er niets opgeslagen (voor de volgende lancering van PhotoFiltre).
De knop [Opnieuw]
Als u op deze knop drukt, wordt er een verzoek om [Bevestiging] weergegeven. Als het antwoord [Ja] is, wordt het instellingenback-upbestand verwijderd. Een herstart van PhotoFiltre is nodig om de resterende parameters die in het softwaregeheugen zijn opgeslagen te wissen.
De optie [Automatisch]
Als deze optie is geactiveerd, stelt PhotoFiltre automatisch de standaardwaarden opnieuw in wanneer het dialoogvenster voor bepaalde aanpassingsfilters wordt geopend. Als deze optie is uitgeschakeld, blijven de laatste waarden die in deze filters worden gebruikt, behouden.
Deze optie heeft invloed op de volgende aanpassingsfilters:
- Aangepast
- Helderheid
- Contrast
- Tint / verzadiging
- Kleurbalans
- Gammacorrectie
- Niveaus
De pagina [Plug-ins werkbalk]
Op deze pagina kunt u kiezen uit 1 tot 20 plug-ins die in de vorm van een knop worden weergegeven in de plug-inbalk. Deze modules zijn specifiek voor PhotoFiltre.
Neem de rode waarschuwing in acht om rekening te houden met veranderingen.
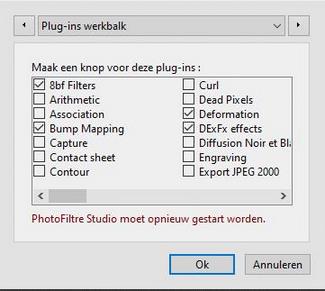
Eigenschappen van de pagina Plug-ins werkbalk
De lijst die wordt gegenereerd, komt overeen met de lijst met PFL-bestanden (PhotoFiltre Library) in de map Plug-ins van PhotoFiltre. Om de externe modules te selecteren, controleert u eenvoudig in de lijst (tot een limiet van 20) de modules die u wilt laten verschijnen. Selecteer in het algemeen degene die u het meest gebruikt. Als er geen module in de lijst is geselecteerd, neemt PhotoFiltre de eerste 20.
Raadpleeg het hoofdstuk Externe modules (Plug-ins) voor meer informatie over de modulebalk.
De pagina [8BF]
Deze pagina wordt gebruikt om de oproepmodus en de opslagmap voor 8BF-filters te bepalen. In deze map kunt u submappen gebruiken om prioriteit te geven aan modules.
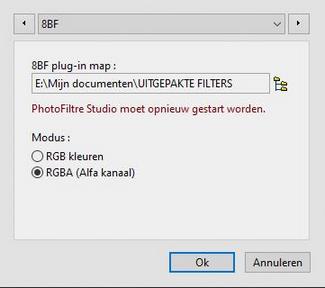
Eigenschappen van de pagina 8BF
Om de opties actief te laten zijn, moet het 8bf.pfl-bestand aanwezig zijn in de map Plug-ins van PhotoFiltre. Deze opties zijn gekoppeld aan de opdracht [Filter> 8BF-filter]..
Raadpleeg het hoofdstuk Externe modules (Plug-ins) voor meer informatie over 8BF-filters.
• De optie [8BF plug-in map]
Als u bij deze optie op het pictogram aan de rechterkant drukt, wordt het zoekvenster van de Windows-map geopend. Het is raadzaam om deze map te delen met andere applicaties.
Neem de rode waarschuwing in acht om rekening te houden met veranderingen.
• De optie [Modus]
Deze parameter wordt gebruikt om de modus voor het aanroepen van 8BF-filters te definiŽren. In RGB-kleurmodus staat PhotoFiltre niet toe dat 8BF-filters de alfalaag wijzigen. Aan de andere kant is het wijzigen van de Alpha-laag mogelijk in de RGBA-modus, als het filter deze mogelijkheid beheert.
De pagina [JPEG-compressie]
Op deze pagina kunt u de opname van afbeeldingen in JPEG-indeling configureren.
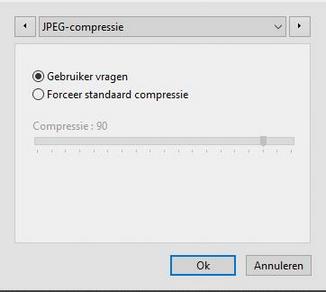
Eigenschappen van de pagina JPEG-compressie
• De optie [Gebruiker vragen]
Met deze optie kiest de gebruiker de compressieverhouding. Wanneer de afbeelding wordt opgeslagen en direct na het Windows-dialoogvenster Opslaan, verschijnt er een venster waarin wordt gevraagd om de compressie toe te passen.
• De optie [Forceer standaard compressie]
Wanneer deze optie is geactiveerd, hebt u toegang tot de strip eronder en kunt u de compressiesnelheid kiezen. Standaard is dit 90%. Op verzoek om het bestand op te slaan en direct na het Windows-dialoogvenster Opslaan, wordt de afbeelding direct opgeslagen met de gekozen compressie.
De pagina [Opstarten]
Op deze pagina kunt u PhotoFiltre aanpassen en er bepaalde eigenschappen op toepassen waarmee bij het opstarten rekening wordt gehouden.
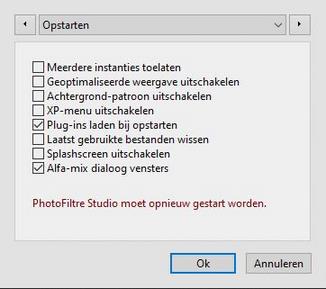
Eigenschappen van de pagina Opstarten
• De optie [Meerdere instanties toelaten]
Als het vakje niet is aangevinkt, kan slechts ťťn exemplaar van PhotoFiltre in het systeem worden gestart. Als het vakje is aangevinkt, kunnen verschillende instanties van PhotoFiltre in het systeem worden gestart. Deze optie is belangrijk wanneer u bestandsindelingen aan PhotoFiltre koppelt.
• De optie [Geoptimaliseerde weergave uitschakelen]
In de geavanceerde weergavemodus verbetert PhotoFiltre de weergave van de knoppen op de werkbalk, het gereedschapspalet en de modulebalk door schaduw en verlopen toe te voegen. Het verbetert ook de ergonomie van de vervolgkeuzemenu's en contextmenu's door een pictogram te tekenen dat overeenkomt met de menufunctie. Deze modus kan compatibiliteitsproblemen veroorzaken op bepaalde systemen of het beeldscherm vertragen. PhotoFiltre biedt de mogelijkheid om deze modus uit te schakelen door het vakje aan te vinken.
• De optie [Achtergrond-patroon uitschakelen]
De kleur van het PhotoFiltre-werkgebied wordt bepaald door de weergave-instellingen van Windows. Als het vakje niet is aangevinkt, ziet het werkgebied eruit als een stoffen frame. Als het vakje is aangevinkt, is het werkgebied solide (standaard)
• De optie [XP-menu uitschakelen]
PhotoFiltre verbetert de weergave van menu's door een kleurverloop toe te voegen en door sneltoetsen in het rood weer te geven. Deze modus is alleen beschikbaar in Windows XP. Vink dit vakje aan om de standaard menu weergave te gebruiken.
• De optie [Plug-ins laden bij opstarten]
Als het vakje niet is aangevinkt, wordt toegang tot de externe PhotoFiltre-modules en tot de 8BF-modules geweigerd. Als het vakje is aangevinkt, is toegang tot de PhotoFiltre externe modules en tot de 8BF-modules geautoriseerd.
• De optie [Laatst gebruikte bestanden wissen]
Met de opdracht [Bestand> Recente bestanden] kunt u de laatst geopende bestanden achterhalen. Het aantal zichtbare bestanden is maximaal 12. Als het vakje niet is aangevinkt, blijft de bestandslijst zichtbaar telkens wanneer PhotoFiltre wordt gestart. Als het vakje is aangevinkt, wordt de bestandslijst verwijderd telkens wanneer PhotoFiltre wordt gestart.
• De optie [Splashscreen uitschakelen]
Als het vakje niet is aangevinkt, wordt PhotoFiltre niet weergegeven bij het opstarten van het opstartscherm met de verschillende gebruikte componenten (externe modules, 8BF-filters, voorkeuren).
• De optie [Alfa-mix dialoog vensters]
Als het vakje niet is aangevinkt, zijn de dialoogvensters ondoorzichtig. Als het vakje is aangevinkt, zijn de dialoogvensters doorschijnend. Deze modus is alleen beschikbaar in Windows XP en hogere versies.
Neem de rode waarschuwing in acht om rekening te houden met veranderingen.
De pagina [Overig]
Op deze pagina kunt u ook PhotoFiltre aanpassen en er bepaalde eigenschappen op toepassen waarmee bij validatie rekening wordt gehouden..
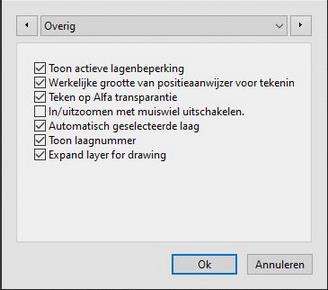
Eigenschappen van de pagina Overig
• De optie [Toon actieve laagbeperking]
Met deze optie kunt u de omtrek van de actieve laag bekijken. Als dit vakje is aangevinkt, wordt de actieve laag afgebakend door een stippellijn. Als dit vakje niet is aangevinkt, wordt er geen overzicht weergegeven.
• De optie [Werkelijke grootte voor tekening]
Met deze optie kunt u nauwkeurigere cursors gebruiken wanneer u de tekengereedschappen gebruikt. Als dit vakje is aangevinkt, hebben de tekengereedschappen cursors van een bepaalde grootte en vorm. De vorm is afhankelijk van het type gereedschap dat is geselecteerd. De grootte is afhankelijk van de afmetingen van het gereedschap en de zoomweergave. Als dit vakje niet is aangevinkt, wordt de cursor weergegeven door een kruis of een pictogram dat het geselecteerde gereedschap symboliseert.
• De optie [Teken op Alfa transparantie]
Als deze optie is ingeschakeld, wijzigt PhotoFiltre de alfatransparantie van de laag wanneer de tekenhulpmiddelen worden gebruikt. In dit geval wordt de dekking van de laag aangepast aan de dekking van de tekening en worden de transparante gebieden vervangen door min of meer ondoorzichtige gebieden op tekeningniveau. Als deze optie is uitgeschakeld, wordt alfatransparantie niet beÔnvloed door de tekenhulpmiddelen.
• De optie [In/uitzoomen met muiswiel uitschakelen]
De zoom maakt een verkleining of vergroting van de beeldweergave mogelijk. Hoe meer u een afbeelding vergroot, hoe meer de pixels worden vergroot. In dit geval kunnen ze gemakkelijker worden gewijzigd. De zoomwaarden variŽren van 10% tot 1600%. Als het vakje niet is aangevinkt, kunt u met het muiswiel de zoom aanpassen (vooruit, verkleinen, achteruit vergroten). Als het vakje is aangevinkt, heeft het muiswiel geen effect op de zoom. Gebruik in dit geval de zoom in de werkbalk.
• De optie [Automatisch geselecteerde laag]
Als deze optie is geactiveerd, activeert PhotoFiltre automatisch de laag die overeenkomt met het gebied van de aangeklikte afbeelding. Als deze optie is uitgeschakeld, moet u een miniatuur in de lagenbalk selecteren om de gewenste laag te activeren.
• De optie [Toon laagnummers]
Als deze optie is geactiveerd, geeft PhotoFiltre een toenemende nummering weer in de naam van elke laag. Deze nummering begint vanaf de onderkant van de lagenstapel naar boven. Als deze optie is uitgeschakeld, wordt er geen nummering weergegeven.
• De optie [Expand layer for drawing]
Als deze optie is geactiveerd, breidt PhotoFiltre de laag automatisch uit tot de grootte van de achtergrond wanneer u begint met tekenen. Om deze optie actief te laten zijn, moet de optie [Draw on Alpha transparantie] aangevinkt zijn.
De pagina [Vista +]
Op deze pagina kunt u de PhotoFiltre-interface aanpassen door persoonlijke kleuren toe te passen op bepaalde elementen. Het is alleen beschikbaar op systemen met Windows Vista- en Windows 7-versies.
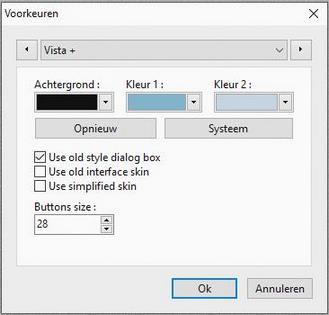
Eigenschappen van de pagina Vista +
• De optie [Achtergrond]
Deze optie definieert de kleur van de PhotoFiltre-werkruimte..
• De optie [Kleur 1]
Met deze optie kunt u de kleur van de PhotoFiltre-werkbalk definiŽren.
• De optie [Kleur 2]
Met deze parameter kunt u de kleur van het gereedschapspalet en de plug-in-balk van PhotoFiltre definiŽren.
• De knop [Opnieuw]
Deze knop dwingt de vooraf gedefinieerde kleuren (antracietgrijs, hemelsblauw en blauwgrijs).
• De knop [Systeem]
Met deze knop kunt u de standaardkleuren van het Windows-besturingssysteem herstellen.(Over het algemeen zijn dit dominanten van metaalgrijs die worden gebruikt voor 3D-effecten)
• De optie [Use old style dialog box]
Met deze optie kunt u de dialoogvensters in XP-stijl forceren om het voorbeeld (miniatuur- en Exif-informatie) te bekijken wanneer u wordt gevraagd om een bestand te openen..
• De optie [Use old interface skin]
Deze optie geeft de PhotoFiltre-interface weer in XP-stijl.
• De optie [Use Simplified skin]
Met deze optie geeft u PhotoFiltre een eenvoudig uiterlijk in alleen grijstinten.
Neem de rode waarschuwing in acht om rekening te houden met veranderingen!
Gebruik
De opdracht [Voorkeuren] is bedoeld om het beheer van PhotoFiltre te personaliseren en te vergemakkelijken. Het heeft twaalf pagina's waarmee u parameters kunt bepalen die door andere opdrachten worden overgenomen (standaardwaarden, definitie van maplocaties, enz.).
Om de Voorkeuren te starten:
- gebruik het menu [Gereedschappen> Voorkeuren]
- klik op het pictogram
 in de werkbalk
in de werkbalkOm de verschillende pagina's weer te geven,:
- gebruik het drop-down menu
- gebruik de pijlen links en rechts van het drop-down menu.
De linkerpijl gaat omhoog in de lijst, de rechter gaat verder in de lijst.
De pagina [Mappen]
Deze pagina wordt gebruikt om de openingsmap en de map voor het opslaan van afbeeldingen te bepalen. Deze keuzes worden toegepast bij het openen en opslaan van een afbeelding en bij bepaalde opdrachten.
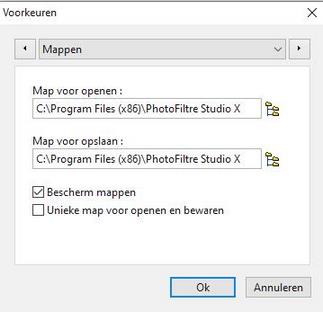
eigenschappen Mappen
• De optie [Map voor openen]
Met deze optie kunt u de standaardmap met afbeeldingen vinden die moeten worden verwerkt. Als u op het pictogram aan de rechterkant drukt, wordt het zoekvenster van de Windows-map geopend. Als de optie [Bescherm mappen] niet is aangevinkt, wordt de map vervangen door de map van de volgende geopende afbeelding.
• De optie [Map voor opslaan]
Met deze optie kunt u de standaard map voor verwerkte afbeeldingen vinden. Als u op het pictogram aan de rechterkant drukt, wordt het zoekvenster van de map Windows geopend. Als de optie [Bescherm mappen] niet is aangevinkt, wordt de map vervangen door de map van het volgende opgenomen beeld.
 Bij het openen en opslaan van een afbeelding worden deze mappen eerst
aangeboden. Op dit moment heeft de gebruiker natuurlijk altijd de
mogelijkheid om verschillende mappen te kiezen.
Bij het openen en opslaan van een afbeelding worden deze mappen eerst
aangeboden. Op dit moment heeft de gebruiker natuurlijk altijd de
mogelijkheid om verschillende mappen te kiezen.  Gebruik de opdracht [Bestand> Opslaan als] om de opnamemap te wijzigen wanneer u een afbeelding opslaat.
Gebruik de opdracht [Bestand> Opslaan als] om de opnamemap te wijzigen wanneer u een afbeelding opslaat. • De optie [Bescherm mappen]
Als dit vakje is aangevinkt, worden de mappen voor openen en opslaan niet gewijzigd na het openen of opslaan van een afbeelding.
• De optie [Unieke map voor openen en bewaren]
Als dit vakje is aangevinkt, is de opnamemap identiek aan de openingsmap. In dit geval wordt de optie [Opnamemap] grijs weergegeven..
De pagina [Openen]
Deze pagina wordt gebruikt om de specifieke behandelingen te bepalen die moeten worden uitgevoerd bij het openen van het afbeeldingsbestand.
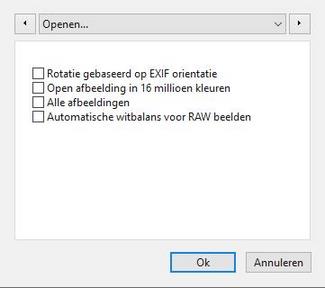
Eigenschappen van Openen
• De optie [Rotatie gebaseerd op EXIF-oriŽntatie]
Met deze optie kunt u een automatische rotatie toepassen bij het openen van de afbeelding volgens de oriŽntatie die is opgeslagen in de EXIF-metagegevens. Met deze rotatie wordt geen rekening gehouden bij het opslaan van de afbeelding in JPEG met behoud van EXIF-metadata.
• De optie [Open afbeeldingen in 16 miljoen kleuren]
Als deze optie is aangevinkt, wordt een afbeelding in geÔndexeerde kleurmodus (1 tot 8 bits) automatisch geopend in 16 miljoen kleuren (RGB voor afbeeldingen zonder transparantie en RGBA voor afbeeldingen met eenvoudige of complexe transparantie). Hiermee kunt u automatisch de RGB-kleurmodusfuncties activeren (filters, tekengereedschappen, collage, tekst, enz.).
• De optie [Automatische witbalans voor RAW-beelden]
Als deze pagina is ingeschakeld, voert PhotoFiltre een automatische witbalans uit bij het openen van RAW-afbeeldingen om de belichting en kleuren te corrigeren. Als deze optie niet is aangevinkt, wordt er geen correctie uitgevoerd (herstel van onbewerkte gegevens).
Zie ook hoofdstuk Het openen van een afbeelding
De pagina [Bewaren]
Op deze pagina kunt u een standaardindeling bepalen en bepaalde eigenschappen die u wilt behouden bij het opslaan van het bestand.
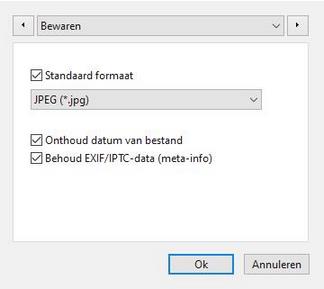
Pagina-eigenschappen Bewaren
• De optie [Standaard formaat]
Deze optie bepaalt het type standaardopnameformaat. Als dit vakje niet is aangevinkt, wordt de vervolgkeuzelijst grijs weergegeven (niet beschikbaar). Bij het opslaan van de afbeelding is het type aangeboden formaat dat van de openingsafbeelding. Als dit vakje is aangevinkt, selecteert u een bestandsindeling in de vervolgkeuzelijst. Dit type formaat wordt voorgesteld bij het opslaan van de afbeelding.
• De optie [Onthoud datum van het bestand]
Als het vakje niet is aangevinkt, zijn de datum en tijd van wijziging van de afbeelding die welke door het systeem zijn bepaald op het moment van registratie. Als het vakje is aangevinkt, worden de datum en tijd van wijziging van de afbeelding niet gewijzigd (tenzij de afbeelding nog nooit is opgeslagen).
• De optie [Behoud Exif/ITP-data (meta-info)]
Sommige afbeeldingen van digitale camera's bevatten EXIF- of IPTC-metadata. Als het vakje is aangevinkt, worden deze metadata (indien mogelijk) bewaard tijdens registratie.
Zie ook hoofdstuk Een afbeelding opslaan.
De pagina [Geschiedenis]
Op deze pagina kunt u het maximale aantal wijzigingen (geschiedenis) bepalen dat door PhotoFiltre voor dezelfde afbeelding in het geheugen wordt opgeslagen. Als het aantal geschiedenissen aankomt op het aantal dat op de pagina is aangegeven en er is een nieuwe wijziging, verwijdert PhotoFiltre de oudste wiziging om de nieuwe te bewaren. Deze parameter is gekoppeld aan de opdrachten [Bewerken> Ongedaan maken] (of Ctrl + Z), [Bewerken> Opnieuw uitvoeren] (of Ctrl + Y) en [Bewerken> Logboeken] (of Shift + Z).
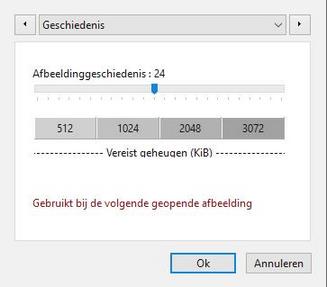
Eigenschappen van de pagina Geschiedenis
• De optie [Afbeeldingsgeschiedenis]
Verplaats de schuifregelaar van links naar rechts om het aantal wijzigingen voor een afbeelding te bepalen (waarde tussen 2 en 48). De positie van de cursor geeft, in het onderstaande kader, de hoeveelheid geheugen die nodig is voor comfortabel gebruik.
Neem de rode waarschuwing in acht om rekening te houden met veranderingen.
De pagina [Gereedschap palet en rooster]
Op deze pagina kunt u het gereedschapspalet op verschillende plaatsen in de PhotoFiltre-werkruimte plaatsen en de parameters van het volgraster bepalen.
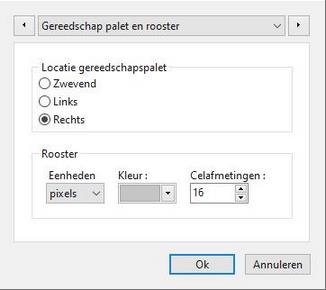
Eigenschappen van de pagina Gereedschap palet en rooster
• De optie [Locatie gereedschapspalet]
U kunt het gereedschapspalet op verschillende plaatsen in de werkruimte plaatsen.PhotoFiltre biedt drie uitlijningsopties.
Zwevend
In deze modus kunt u het gereedschapspalet overal op uw bureaublad plaatsen. Dit zal altijd zichtbaar zijn, omdat het boven de andere vensters blijft. Om het te verplaatsen, plaatst u de muiscursor in de titelbalk genaamd "Gereedschappen" en beweegt u de cursor, terwijl u de linkerknop ingedrukt houdt, naar de gewenste locatie. De positie blijft behouden de volgende keer dat PhotoFiltre wordt geopend.
Het rode kruis rechts van de titelbalk verbergt het gereedschapspalet. Om het opnieuw te activeren, vinkt u de opdracht [Beeld> Toolpalet] (of CTRL + L) aan.
Links
Het toolpalet is geplaatst aan de linkerkant van de werkruimte. Het heeft de vorm van een werkbalk en het is onmogelijk om het te verplaatsen.
Rechts
Het toolpalet is geplaatst aan de rechterkant van de werkruimte. Het heeft de vorm van een werkbalk en het is onmogelijk om het te verplaatsen.
• De groep [Rooster]
De onderstaande parameters worden gebruikt door de opdracht [Weergeven> Rooster].
De instelling Eenheden
Deze parameter geeft het type eenheid (pixels, cm of inches) aan dat moet worden gebruikt om de vierkante cellen van het raster te genereren.
De instelling [Kleur]
Deze parameter geeft de kleur van de lijnen aan die de omtrek van de cellen definieert..
De [Celafmetingen]
Deze parameter geeft voor de eenheid in pixels de grootte van de cellen aan met een maximale grootte van 300 pixels. Voor eenheden in cm en inch is deze parameter niet actief, omdat de grootte wordt gedwongen tot 1 cm of 1 inch. De afstand tussen de cellen wordt vervolgens gekoppeld aan de resolutie van de afbeelding.
De pagina [Standaard waarden]
Op deze pagina kunt u waarden definiŽren die standaard worden teruggenomen in bepaalde opdrachten wanneer PhotoFiltre wordt gestart..
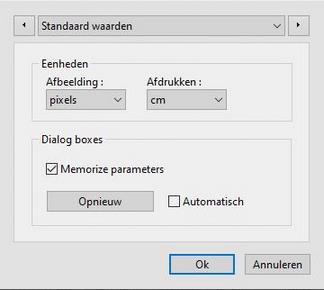
Eigenschappen van de pagina Standaard waarden
• De groep [Eenheden]
Afbeelding
De drie mogelijke keuzes zijn pixels, cm en inches. Ze zijn te vinden in de opdrachten Beeldgrootte, Nieuw en Grootte van het werkgebied.
Afdrukken
De twee mogelijke keuzes zijn cm en inch. Ze zijn te vinden in de printmodule.
• De groep [Dialog boxes]
De optie [Memorize parameters]
Als deze optie is geactiveerd, slaat PhotoFiltre de locatie en de parameters die zijn ingevoerd in de dialoogvensters op in een bestand. Als deze optie is uitgeschakeld, wordt er niets opgeslagen (voor de volgende lancering van PhotoFiltre).
De knop [Opnieuw]
Als u op deze knop drukt, wordt er een verzoek om [Bevestiging] weergegeven. Als het antwoord [Ja] is, wordt het instellingenback-upbestand verwijderd. Een herstart van PhotoFiltre is nodig om de resterende parameters die in het softwaregeheugen zijn opgeslagen te wissen.
De optie [Automatisch]
Als deze optie is geactiveerd, stelt PhotoFiltre automatisch de standaardwaarden opnieuw in wanneer het dialoogvenster voor bepaalde aanpassingsfilters wordt geopend. Als deze optie is uitgeschakeld, blijven de laatste waarden die in deze filters worden gebruikt, behouden.
Deze optie heeft invloed op de volgende aanpassingsfilters:
- Aangepast
- Helderheid
- Contrast
- Tint / verzadiging
- Kleurbalans
- Gammacorrectie
- Niveaus
De pagina [Plug-ins werkbalk]
Op deze pagina kunt u kiezen uit 1 tot 20 plug-ins die in de vorm van een knop worden weergegeven in de plug-inbalk. Deze modules zijn specifiek voor PhotoFiltre.
Neem de rode waarschuwing in acht om rekening te houden met veranderingen.
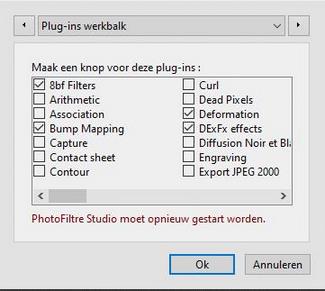
Eigenschappen van de pagina Plug-ins werkbalk
De lijst die wordt gegenereerd, komt overeen met de lijst met PFL-bestanden (PhotoFiltre Library) in de map Plug-ins van PhotoFiltre. Om de externe modules te selecteren, controleert u eenvoudig in de lijst (tot een limiet van 20) de modules die u wilt laten verschijnen. Selecteer in het algemeen degene die u het meest gebruikt. Als er geen module in de lijst is geselecteerd, neemt PhotoFiltre de eerste 20.
Raadpleeg het hoofdstuk Externe modules (Plug-ins) voor meer informatie over de modulebalk.
De pagina [8BF]
Deze pagina wordt gebruikt om de oproepmodus en de opslagmap voor 8BF-filters te bepalen. In deze map kunt u submappen gebruiken om prioriteit te geven aan modules.
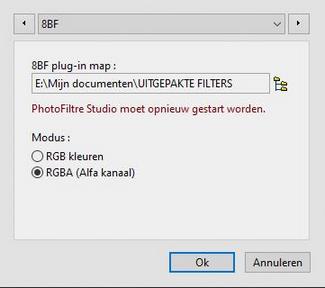
Eigenschappen van de pagina 8BF
Om de opties actief te laten zijn, moet het 8bf.pfl-bestand aanwezig zijn in de map Plug-ins van PhotoFiltre. Deze opties zijn gekoppeld aan de opdracht [Filter> 8BF-filter]..
Raadpleeg het hoofdstuk Externe modules (Plug-ins) voor meer informatie over 8BF-filters.
• De optie [8BF plug-in map]
Als u bij deze optie op het pictogram aan de rechterkant drukt, wordt het zoekvenster van de Windows-map geopend. Het is raadzaam om deze map te delen met andere applicaties.
Neem de rode waarschuwing in acht om rekening te houden met veranderingen.
• De optie [Modus]
Deze parameter wordt gebruikt om de modus voor het aanroepen van 8BF-filters te definiŽren. In RGB-kleurmodus staat PhotoFiltre niet toe dat 8BF-filters de alfalaag wijzigen. Aan de andere kant is het wijzigen van de Alpha-laag mogelijk in de RGBA-modus, als het filter deze mogelijkheid beheert.
De pagina [JPEG-compressie]
Op deze pagina kunt u de opname van afbeeldingen in JPEG-indeling configureren.
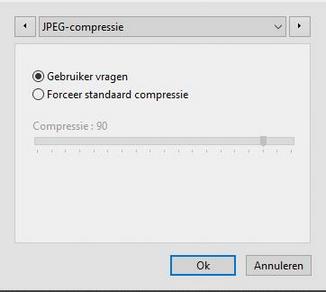
Eigenschappen van de pagina JPEG-compressie
• De optie [Gebruiker vragen]
Met deze optie kiest de gebruiker de compressieverhouding. Wanneer de afbeelding wordt opgeslagen en direct na het Windows-dialoogvenster Opslaan, verschijnt er een venster waarin wordt gevraagd om de compressie toe te passen.
• De optie [Forceer standaard compressie]
Wanneer deze optie is geactiveerd, hebt u toegang tot de strip eronder en kunt u de compressiesnelheid kiezen. Standaard is dit 90%. Op verzoek om het bestand op te slaan en direct na het Windows-dialoogvenster Opslaan, wordt de afbeelding direct opgeslagen met de gekozen compressie.
De pagina [Opstarten]
Op deze pagina kunt u PhotoFiltre aanpassen en er bepaalde eigenschappen op toepassen waarmee bij het opstarten rekening wordt gehouden.
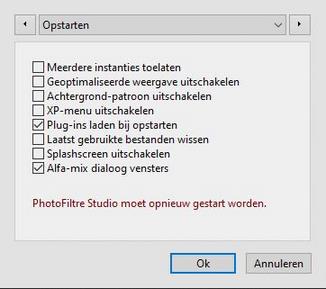
Eigenschappen van de pagina Opstarten
• De optie [Meerdere instanties toelaten]
Als het vakje niet is aangevinkt, kan slechts ťťn exemplaar van PhotoFiltre in het systeem worden gestart. Als het vakje is aangevinkt, kunnen verschillende instanties van PhotoFiltre in het systeem worden gestart. Deze optie is belangrijk wanneer u bestandsindelingen aan PhotoFiltre koppelt.
• De optie [Geoptimaliseerde weergave uitschakelen]
In de geavanceerde weergavemodus verbetert PhotoFiltre de weergave van de knoppen op de werkbalk, het gereedschapspalet en de modulebalk door schaduw en verlopen toe te voegen. Het verbetert ook de ergonomie van de vervolgkeuzemenu's en contextmenu's door een pictogram te tekenen dat overeenkomt met de menufunctie. Deze modus kan compatibiliteitsproblemen veroorzaken op bepaalde systemen of het beeldscherm vertragen. PhotoFiltre biedt de mogelijkheid om deze modus uit te schakelen door het vakje aan te vinken.
• De optie [Achtergrond-patroon uitschakelen]
De kleur van het PhotoFiltre-werkgebied wordt bepaald door de weergave-instellingen van Windows. Als het vakje niet is aangevinkt, ziet het werkgebied eruit als een stoffen frame. Als het vakje is aangevinkt, is het werkgebied solide (standaard)
• De optie [XP-menu uitschakelen]
PhotoFiltre verbetert de weergave van menu's door een kleurverloop toe te voegen en door sneltoetsen in het rood weer te geven. Deze modus is alleen beschikbaar in Windows XP. Vink dit vakje aan om de standaard menu weergave te gebruiken.
• De optie [Plug-ins laden bij opstarten]
Als het vakje niet is aangevinkt, wordt toegang tot de externe PhotoFiltre-modules en tot de 8BF-modules geweigerd. Als het vakje is aangevinkt, is toegang tot de PhotoFiltre externe modules en tot de 8BF-modules geautoriseerd.
• De optie [Laatst gebruikte bestanden wissen]
Met de opdracht [Bestand> Recente bestanden] kunt u de laatst geopende bestanden achterhalen. Het aantal zichtbare bestanden is maximaal 12. Als het vakje niet is aangevinkt, blijft de bestandslijst zichtbaar telkens wanneer PhotoFiltre wordt gestart. Als het vakje is aangevinkt, wordt de bestandslijst verwijderd telkens wanneer PhotoFiltre wordt gestart.
• De optie [Splashscreen uitschakelen]
Als het vakje niet is aangevinkt, wordt PhotoFiltre niet weergegeven bij het opstarten van het opstartscherm met de verschillende gebruikte componenten (externe modules, 8BF-filters, voorkeuren).
• De optie [Alfa-mix dialoog vensters]
Als het vakje niet is aangevinkt, zijn de dialoogvensters ondoorzichtig. Als het vakje is aangevinkt, zijn de dialoogvensters doorschijnend. Deze modus is alleen beschikbaar in Windows XP en hogere versies.
Neem de rode waarschuwing in acht om rekening te houden met veranderingen.
De pagina [Overig]
Op deze pagina kunt u ook PhotoFiltre aanpassen en er bepaalde eigenschappen op toepassen waarmee bij validatie rekening wordt gehouden..
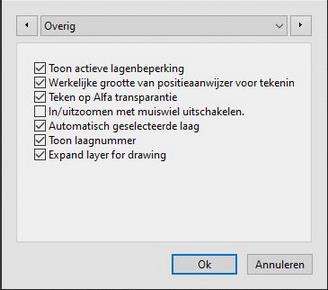
Eigenschappen van de pagina Overig
• De optie [Toon actieve laagbeperking]
Met deze optie kunt u de omtrek van de actieve laag bekijken. Als dit vakje is aangevinkt, wordt de actieve laag afgebakend door een stippellijn. Als dit vakje niet is aangevinkt, wordt er geen overzicht weergegeven.
• De optie [Werkelijke grootte voor tekening]
Met deze optie kunt u nauwkeurigere cursors gebruiken wanneer u de tekengereedschappen gebruikt. Als dit vakje is aangevinkt, hebben de tekengereedschappen cursors van een bepaalde grootte en vorm. De vorm is afhankelijk van het type gereedschap dat is geselecteerd. De grootte is afhankelijk van de afmetingen van het gereedschap en de zoomweergave. Als dit vakje niet is aangevinkt, wordt de cursor weergegeven door een kruis of een pictogram dat het geselecteerde gereedschap symboliseert.
• De optie [Teken op Alfa transparantie]
Als deze optie is ingeschakeld, wijzigt PhotoFiltre de alfatransparantie van de laag wanneer de tekenhulpmiddelen worden gebruikt. In dit geval wordt de dekking van de laag aangepast aan de dekking van de tekening en worden de transparante gebieden vervangen door min of meer ondoorzichtige gebieden op tekeningniveau. Als deze optie is uitgeschakeld, wordt alfatransparantie niet beÔnvloed door de tekenhulpmiddelen.
• De optie [In/uitzoomen met muiswiel uitschakelen]
De zoom maakt een verkleining of vergroting van de beeldweergave mogelijk. Hoe meer u een afbeelding vergroot, hoe meer de pixels worden vergroot. In dit geval kunnen ze gemakkelijker worden gewijzigd. De zoomwaarden variŽren van 10% tot 1600%. Als het vakje niet is aangevinkt, kunt u met het muiswiel de zoom aanpassen (vooruit, verkleinen, achteruit vergroten). Als het vakje is aangevinkt, heeft het muiswiel geen effect op de zoom. Gebruik in dit geval de zoom in de werkbalk.
• De optie [Automatisch geselecteerde laag]
Als deze optie is geactiveerd, activeert PhotoFiltre automatisch de laag die overeenkomt met het gebied van de aangeklikte afbeelding. Als deze optie is uitgeschakeld, moet u een miniatuur in de lagenbalk selecteren om de gewenste laag te activeren.
• De optie [Toon laagnummers]
Als deze optie is geactiveerd, geeft PhotoFiltre een toenemende nummering weer in de naam van elke laag. Deze nummering begint vanaf de onderkant van de lagenstapel naar boven. Als deze optie is uitgeschakeld, wordt er geen nummering weergegeven.
• De optie [Expand layer for drawing]
Als deze optie is geactiveerd, breidt PhotoFiltre de laag automatisch uit tot de grootte van de achtergrond wanneer u begint met tekenen. Om deze optie actief te laten zijn, moet de optie [Draw on Alpha transparantie] aangevinkt zijn.
De pagina [Vista +]
Op deze pagina kunt u de PhotoFiltre-interface aanpassen door persoonlijke kleuren toe te passen op bepaalde elementen. Het is alleen beschikbaar op systemen met Windows Vista- en Windows 7-versies.
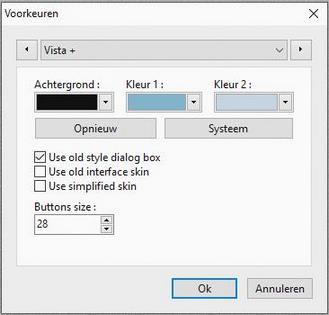
Eigenschappen van de pagina Vista +
• De optie [Achtergrond]
Deze optie definieert de kleur van de PhotoFiltre-werkruimte..
• De optie [Kleur 1]
Met deze optie kunt u de kleur van de PhotoFiltre-werkbalk definiŽren.
• De optie [Kleur 2]
Met deze parameter kunt u de kleur van het gereedschapspalet en de plug-in-balk van PhotoFiltre definiŽren.
• De knop [Opnieuw]
Deze knop dwingt de vooraf gedefinieerde kleuren (antracietgrijs, hemelsblauw en blauwgrijs).
• De knop [Systeem]
Met deze knop kunt u de standaardkleuren van het Windows-besturingssysteem herstellen.(Over het algemeen zijn dit dominanten van metaalgrijs die worden gebruikt voor 3D-effecten)
• De optie [Use old style dialog box]
Met deze optie kunt u de dialoogvensters in XP-stijl forceren om het voorbeeld (miniatuur- en Exif-informatie) te bekijken wanneer u wordt gevraagd om een bestand te openen..
• De optie [Use old interface skin]
Deze optie geeft de PhotoFiltre-interface weer in XP-stijl.
• De optie [Use Simplified skin]
Met deze optie geeft u PhotoFiltre een eenvoudig uiterlijk in alleen grijstinten.
Neem de rode waarschuwing in acht om rekening te houden met veranderingen!