
Ik zou het erg leuk vinden, wanneer je iets in het gastenboek zou willen schrijven.

~~~~~~~~~~~~
~~~~~~~~
Klik je op de banners hier onder dan kom je op de website van de schrijfsters van de lessen.

Gerkje

Edith

Elegante

Ildiko

Kathania

Manany

Papy

Tine
Werk een afbeelding bij uit de vrije hand Gebruik Met de bewerkingsgereedschappen kunt u bepaalde delen van de afbeelding uit de vrije hand en heel precies wijzigen. Ze zijn alleen beschikbaar in de kleurmodus 16 miljoen (RGB of RGBA) en zijn altijd van toepassing op de actieve laag. De actieve laag moet van het type Bitmap zijn. 1. Selecteer het gereedschap dat het meest geschikt is voor uw handeling. 2. Kies een afdeling uit de lijst met vooraf gedefinieerde afdelingen. Begin met een gemiddelde straal. 3. Stel de druk in. Begin met gemiddelde druk.  Het gebruik van een selectie fungeert als een sjabloon en voorkomt overloop tijdens retoucheerbewerkingen. Het gebruik van een selectie fungeert als een sjabloon en voorkomt overloop tijdens retoucheerbewerkingen. Werk bij voorkeur met een weergavezoom van 200% of 300%. Werk bij voorkeur met een weergavezoom van 200% of 300%.Het [Nevel- gereedschap]  • Definitie Het [Nevel-gereedschap] wordt gebruikt om: - verzachten of vervagen van bepaalde delen van de afbeelding om ze minder scherp te maken - andere retoucherende effecten verdunnen (klonenstempel, rol gereedschap, ...) - ruis in een foto of te uitgesproken compressie-effecten verwijderen, bijvoorbeeld na een te hoge JPEG-compressie • Gebruik Klik met de linkermuisknop op de afbeelding om een startpunt te definiŽren. Beweeg vervolgens, terwijl u de knop ingedrukt houdt, langzaam rond de afbeelding. Ga heen en weer, strijk meerdere keren op dezelfde plaats. Bewerken gebeurt in notime. Laat de muisknop los om de wijzigingen te voltooien.   Vervaging van de vernevelings effecten na verwijdering van elektrische kabels. Het [Uitsmeer-gereedschap]  • Definitie Het [Uitsmeer-gereedschap] wordt gebruikt om een spreideffect te simuleren. Het neemt de kleuren uit het startgebied (gedefinieerd door de straal) en verspreidt ze vervolgens volgens de beweging van de muiscursor. Deze tool kan ook worden gebruikt om bepaalde onvolkomenheden op gezichten in portretfoto's te verwijderen. • Gebruik Klik met de linkermuisknop op de afbeelding om een startpunt te definiŽren. Beweeg vervolgens, terwijl u de knop ingedrukt houdt, langzaam rond de afbeelding. Ga heen en weer, strijk meerdere keren op dezelfde plaats. Bewerken gebeurt in notime. Laat de muisknop los om de wijzigingen te voltooien.   Verwijderen van puistjes op het gezicht.  Dit
gereedschap wijzigt ook de Alpha-laag in de RGBA-modus als de optie
[Draw on Alpha transparantie] is geactiveerd in de voorkeuren.. Dit
gereedschap wijzigt ook de Alpha-laag in de RGBA-modus als de optie
[Draw on Alpha transparantie] is geactiveerd in de voorkeuren.. Het [Bijwerk-gereedschap]  • Definitie Het [Bijwerk-gereedschap] corrigeert het contrast of de verzadiging van bepaalde delen van de afbeelding, elimineert een rood oogeffect door de flits of wist een gebied in de afbeelding. PhotoFiltre biedt verschillende correctiefuncties. 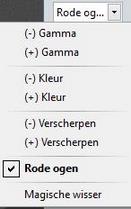 Correctiefuncties. • De correctiefuncties Gamma (-) en Gamma (+) Met deze twee functies kunt u bepaalde delen van het beeld lichter of donkerder maken. Ze gebruiken gammacorrectie. Gammacorrectie ziet eruit als een contrastinstelling, maar gebruikt een complexer algoritme. De donkere en lichte tonen zijn heel weinig gewijzigd, terwijl de midden tonen meer zijn. Deze methode garandeert een optimale aanpassing met behoud van schaduwen en reflecties. Kleur (-) en Kleur (+) Met deze twee functies kunt u de kleurverzadiging van bepaalde delen van de afbeelding wijzigen. De modificatie van verzadiging bestaat uit het verhogen of, in het verminderen van de intensiteit (of de zuiverheid) van de kleur, een saai blauw kan bijvoorbeeld helderblauw worden. Door de verzadiging te verhogen, wordt het beeld daarom kleurrijker en verlaagt het beeld kleur en neigt het naar grijstinten. Verscherpen (-) en Verscherpen (+) Met deze twee functies kunt u de scherpte van bepaalde delen van het beeld wijzigen. De aanpassing van de scherpte maakt het mogelijk om bepaalde vervaging in een afbeelding te compenseren of om gebieden die te uitgesproken zijn te verzachten. Rode ogen Het rode ogen-effect treedt op wanneer de flits van de camera in de achterkant van het oog wordt weerspiegeld. Met deze functie kunt u dit effect eenvoudig elimineren.   Eliminatie van het rode ogen effect. Magische wisser Met deze functie kunt u bepaalde delen van de afbeelding automatisch wissen door de pixels aan de randen ervan te herstellen. Afhankelijk van het type zone dat moet worden gewist, biedt deze functie 3 bedieningsmodi: - Radiaal : Met deze modus kunt u vlekken wissen. - Horizontaal : Met deze modus kunt u de paden wissen die een min of meer horizontale lijn hebben. - Verticaal : Met deze modus kunt u de paden wissen die een min of meer verticale lijn hebben.   Wissen van de rode lijn door de horizontale modus toe te passen.  Om
een optimaal resultaat te verkrijgen, wordt het aanbevolen om door te
gaan met opeenvolgende klikken op het pad dat moet worden verwijderd.. Om
een optimaal resultaat te verkrijgen, wordt het aanbevolen om door te
gaan met opeenvolgende klikken op het pad dat moet worden verwijderd..• Gebruik Nadat u een correctiefunctie hebt geselecteerd, klikt u met de linkermuisknop op de afbeelding om een startpunt te definiŽren. Beweeg vervolgens, terwijl u de knop ingedrukt houdt, langzaam rond de afbeelding. U kunt ook doorgaan door opeenvolgende klikken voor een preciezer resultaat. Ga heen en weer en strijk indien nodig meerdere keren op dezelfde plaats. Bewerken gebeurt in notime. Laat de muisknop los om de wijzigingen te voltooien. [Gereedschap voor Vervormen]  • Definitie Met het hulpmiddel [Gereedschap voor Vervormen] kunt u een vervorming toepassen op een deel van de afbeelding. • De vervormingen Wervelen Met deze optie maakt u een spiraal met een linker werveling met de linkermuisknop of een spiraal met een rechter werveling met de rechtermuisknop. Inzoomen Met deze optie kunt u een afbeeldingsgebied vergroten. Vergroten Met deze optie wordt een gebied van de afbeelding uitgebreid vanuit het midden naar buiten. Verkleinen Deze optie trekt samen en verspreidt zich van buiten naar het midden.   Voorbeeld van gebruik van het gereedschap [Vervorming]  De diameter van de vervorming is afhankelijk van de parameter [Radius]. De diameter van de vervorming is afhankelijk van de parameter [Radius]. Het gereedschap [Artistiek penseel]  • Definitie Met het gereedschap [Artistiek penseel] kunt u filters langs een pad toepassen in plaats van het op de hele afbeelding toe te passen. 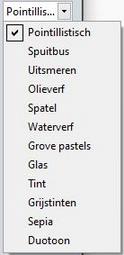 Beschikbare filters. • Gebruik Nadat u een filter uit de lijst hebt geselecteerd, klikt u met de linkermuisknop op de afbeelding om een startpunt te definiŽren. Beweeg vervolgens, terwijl u de knop ingedrukt houdt, langzaam rond de afbeelding.   Filters voor pointillisme, olieverf, tint en grijstinten toegepast.  Het
filter [Duotoon] gebruikt de voor- en achtergrondkleuren. PhotoFiltre
kiest altijd de donkerste kleur voor de tekening en de lichtste kleur
voor de achtergrond. Daarom kunnen kleurinversie en
intensiteitsaanpassingen optreden. Het
filter [Duotoon] gebruikt de voor- en achtergrondkleuren. PhotoFiltre
kiest altijd de donkerste kleur voor de tekening en de lichtste kleur
voor de achtergrond. Daarom kunnen kleurinversie en
intensiteitsaanpassingen optreden. |