
Ik zou het erg leuk vinden, wanneer je iets in het gastenboek zou willen schrijven.

~~~~~~~~~~~~
~~~~~~~~
Klik je op de banners hier onder dan kom je op de website van de schrijfsters van de lessen.

Gerkje

Edith

Elegante

Ildiko

Kathania

Manany

Papy

Tine
Afbeelding verkenner
Gebruik
Het doel van de afbeelding verkenner is om de afbeeldingen in een map in miniatuur weer te geven. Hiermee kunt u snel zoeken naar afbeeldingsbestanden op uw computer. Het is mogelijk om elke map of een van de vooraf gedefinieerde mappen (Selecties, Patronen, Maskers) te verkennen. PhotoFiltre verwerkt afbeeldingen anders, afhankelijk van het type map dat wordt onderzocht.
U kunt de afbeelding verkenner weergeven:
- gebruik het menu [Gereedschappen> Afbeelding verkenner]
- druk op de toetsen [Ctrl + E]
- klik op het pictogram in de werkbalk
in de werkbalk
Het venster Afbeeldingsverkenner verschijnt altijd onderaan het werkgebied van PhotoFiltre. Het is mogelijk om de miniaturen op een of meer regels weer te geven.
Verkenning van het patroonbestand met een weergave met twee regels.
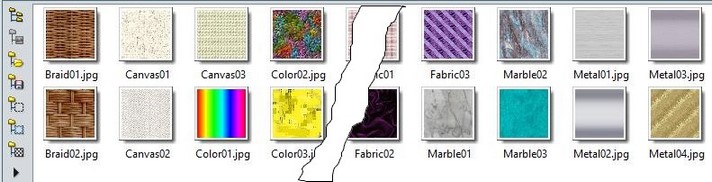
U kunt de afbeeldingverkenner verbergen :
- gebruik het menu [Gereedschappen> Afbeelding verkenner]
- druk op de toetsen [Ctrl + E]
- klik op het pictogram in de werkbalk
in de werkbalk
 Druk op de [F5] -toets om de beeldverkenner weer te geven en
automatisch te beginnen met het verkennen van de laatst verwerkte map.
Druk op de [F5] -toets om de beeldverkenner weer te geven en
automatisch te beginnen met het verkennen van de laatst verwerkte map.
Beschrijving van de knoppen
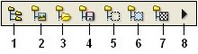
1. Verkennen / Een map
Door op deze knop te klikken, opent PhotoFiltre het dialoogvenster Windows map zoeken. Selecteer een map en bevestig vervolgens om de inhoud van deze map te verkennen.
2. Verkennen / Map huidige afbeelding
Door op deze knop te klikken, verkent PhotoFiltre de map van de huidige afbeelding. Deze knop is alleen toegankelijk als er een afbeelding is geopend in de PhotoFiltre-werkruimte en als deze afbeelding uit een bestand komt. Als er meerdere open afbeeldingen in de werkruimte staan, wordt de map van de actieve afbeelding verkend.
3. Verkennen / Map voor openen
Door op deze knop te klikken, verkent PhotoFiltre het openingsbestand. Deze map wordt gedefinieerd op de pagina [Mappen] van de opdracht [Voorkeuren].].
4. Verkennen / Map voor opslaan
Door op deze knop te klikken, verkent PhotoFiltre de opnamemap. Deze map wordt gedefinieerd op de pagina [Mappen] van de opdracht [Voorkeuren].
5. Verkennen / Map met selecties
Door op deze knop te klikken, verkent PhotoFiltre de selectiemap. Deze map komt overeen met de map [Selecties] in de map PhotoFiltre. Als deze map niet bestaat, is de knop niet toegankelijk.
 Door de
[Ctrl] -toets ingedrukt te houden tijdens de klik, geeft PhotoFiltre
het Windows-dialoogvenster weer waarin u een submap kunt selecteren om
te verkennen.
Door de
[Ctrl] -toets ingedrukt te houden tijdens de klik, geeft PhotoFiltre
het Windows-dialoogvenster weer waarin u een submap kunt selecteren om
te verkennen.
6. Verkennen / Map met maskers
Door op deze knop te klikken, verkent PhotoFiltre de maskermap die door de PhotoMasque-module wordt gebruikt. Deze map komt overeen met de map [Masks] in de map PhotoFiltre. Als deze map niet bestaat, is de knop niet toegankelijk.
 Door de [Ctrl] -toets ingedrukt te
houden tijdens de klik, geeft PhotoFiltre het Windows-dialoogvenster
weer waarin u een submap kunt selecteren om te verkennen.
Door de [Ctrl] -toets ingedrukt te
houden tijdens de klik, geeft PhotoFiltre het Windows-dialoogvenster
weer waarin u een submap kunt selecteren om te verkennen.
7. Verkennen / Map met patronen
Door op deze knop te klikken, verkent PhotoFiltre de map met patronen die worden gebruikt door de vulfuncties en door bepaalde tekengereedschappen. Deze map komt overeen met de map [Patronen] in de map PhotoFiltre. Als deze map niet bestaat, is de knop niet toegankelijk.
Door de [Ctrl] -toets ingedrukt te houden tijdens de klik, geeft PhotoFiltre het Windows-dialoogvenster weer waarin u een submap kunt selecteren om te verkennen.
8. Menu Opties
Door op deze knop te klikken, geeft PhotoFiltre het contextmenu van de beeldverkenner weer. Het is ook mogelijk om dit contextmenu weer te geven door met de rechtermuisknop in het miniatuurweergavegebied te klikken.
Het Contextmenu
Het menu opties bestaat uit menugroepen en bevat verschillende opdrachten en instellingsopties.
• Het menu [Verkennen]
In dit menu vinden we de verschillende acties die horen bij de knoppen 1 tot 7.
Dit zijn de opties:
- Een map = knop 1
- Map huidige afbeelding = knop 2
- Map voor openen = knop 3
- Map voor opslaan = knop 4
- Map met selecties = knop 5
- Map met maskers = knop 6
- Map met patronen = knop 7
• Het menu [Afbeelding]
Dit menu is alleen toegankelijk als een miniatuur focus heeft. Acties worden uitgevoerd op het afbeeldingsbestand dat overeenkomt met de geselecteerde miniatuur.
Dit zijn de opties die PhotoFiltre voorstelt:
- Afbeelding hernoemen
- Afbeelding verplaatsen
- Afbeelding Kopiëren
- Afbeelding verwijderen
Raadpleeg het hoofdstuk Afbeeldingenbeheer voor meer informatie over deze acties..
• Het menu [Actie]
Dit menu is alleen toegankelijk als een miniatuur is geselecteerd. De door PhotoFiltre voorgestelde acties zijn afhankelijk van het type bestand dat is geselecteerd.
Dit is de lijst met acties die kunnen worden uitgevoerd:
Elk type afbeelding
De opdracht [Openen als nieuwe afbeelding] opent de afbeelding die overeenkomt met de geselecteerde miniatuur.
De opdracht [Open als laag] maakt een laag die overeenkomt met de geselecteerde miniatuur. Deze opdracht is alleen toegankelijk als er een afbeelding is geopend in de PhotoFiltre-werkruimte en als deze afbeelding zich in de modus met 16 miljoen kleuren bevindt (alleen RGB).
De opdracht [Openen met standaard programma] roept het programma op dat hoort bij het type afbeeldingsbestand dat overeenkomt met de geselecteerde miniatuur. De associatie wordt op Windows-niveau gedefinieerd.
De map met Selecties
De opdracht [Deze vorm laden] laadt de vorm die overeenkomt met de geselecteerde miniatuur, activeert het selectiegereedschap en geeft de selectie weer. Deze opdracht is alleen toegankelijk als er een afbeelding is geopend in de PhotoFiltre-werkruimte.
De map met Maskers
De opdracht [PhotoMask starten met dit masker] roept de PhotoMask-module aan en laadt het masker dat overeenkomt met de geselecteerde miniatuur. Deze opdracht is alleen toegankelijk als er een afbeelding is geopend in de PhotoFiltre-werkruimte en als deze afbeelding zich in de modus met 16 miljoen kleuren bevindt (RGB of RGBA).
De map met Patronen
De opdracht [Gebruiken als patroon] initialiseert het interne patroon van PhotoFiltre met de afbeelding die overeenkomt met de geselecteerde miniatuur. Het patroon wordt gebruikt door de vulfuncties en door enkele tekengereedschappen. Deze opdracht is alleen toegankelijk als er een afbeelding is geopend in de PhotoFiltre-werkruimte en als deze afbeelding zich in de modus met 16 miljoen kleuren bevindt (RGB of RGBA).
Weefsel vouwblad
De opdracht [Weefsel vouwblad] roept de module Textuur op en laadt de textuur die overeenkomt met de geselecteerde miniatuur. Deze opdracht is alleen toegankelijk als er een afbeelding is geopend in de PhotoFiltre-werkruimte en als deze afbeelding zich in de modus met 16 miljoen kleuren (RGB of RGBA) bevindt.
• De opdracht [Vernieuwen]
Met deze opdracht wordt de verkenner opnieuw gestart in de map die wordt getoond om de miniaturen te vernieuwen.
• De opdracht [Automatisch]
Met deze opdracht worden in de verkenner automatisch de miniaturen van de map van de geopende afbeelding weergegeven. Submappen worden echter niet onderzocht (geen recursie)
• De opdracht [Eigenschappen afbeelding]
Deze opdracht is alleen toegankelijk als een miniatuur focus heeft. Het toont een informatie vak in het afbeeldingsbestand dat overeenkomt met de geselecteerde miniatuur.
De weergegeven items zijn als volgt:
- Bestandsnaam
- Bestandslocatiemap
- Afmetingen in pixels
- Grootte in bytes, kilobytes of megabytes
- Datum en tijd van wijziging
- Aantal afbeeldingen aanwezig in de verkenner
 Als de afbeelding EXIF-, IPTC- of Commentaargegevens bevat, worden deze weergegeven op de bijbehorende tabbladen.
Als de afbeelding EXIF-, IPTC- of Commentaargegevens bevat, worden deze weergegeven op de bijbehorende tabbladen.
• De optie [sorteren]
Als deze optie is ingeschakeld, sorteert PhotoFiltre de miniaturen in oplopende volgorde van de namen van de afbeeldingsbestanden. Anders worden de miniaturen weergegeven in de volgorde waarin de bestanden op de schijf van uw computer zijn opgeslagen.
• De optie [Inclusief submappen]
Als deze opdracht is ingeschakeld, houdt PhotoFiltre rekening met de afbeeldingen die zijn opgeslagen in de submappen van de map die wordt verwerkt.
 Let op, u kunt meerdere afbeeldingen met
dezelfde naam hebben. Gebruik de opdracht [Afbeeldingseigenschap] om ze
te onderscheiden.
Let op, u kunt meerdere afbeeldingen met
dezelfde naam hebben. Gebruik de opdracht [Afbeeldingseigenschap] om ze
te onderscheiden.
• De opdracht [Aangepast filter]
Met deze opdracht wordt een dialoogvenster weergegeven waarin u de bestandsindelingen kunt configureren die worden weergegeven in de afbeeldingsverkenner..
Voorbeeldfilter om alleen BMP- en JPG-afbeeldingsbestanden weer te geven:* .Jpg;. * Jpeg;. * Bmp
 Het gepersonaliseerde filter wordt wit geïnitialiseerd wanneer
PhotoFiltre wordt gestart, wat overeenkomt met alle afbeeldingen die
door PhotoFiltre worden herkend.
Het gepersonaliseerde filter wordt wit geïnitialiseerd wanneer
PhotoFiltre wordt gestart, wat overeenkomt met alle afbeeldingen die
door PhotoFiltre worden herkend.
• De opdracht [Toon duimnagels in multilijn]
Als deze opdracht is aangevinkt, worden de miniaturen op meerdere regels weergegeven. Anders worden ze op één regel weergegeven. Het uiterlijk van de verkenner wordt in notime gewijzigd.
• De opdracht [Thumbnails verwijderen]
Deze opdracht is alleen toegankelijk als er een of meer miniaturen kunnen worden weergegeven. Hiermee kunt u alle miniaturen van de verkenner verwijderen om geheugenruimte vrij te maken.
 De lijst met miniaturen wordt altijd opnieuw ingesteld wanneer PhotoFiltre wordt gestart.
De lijst met miniaturen wordt altijd opnieuw ingesteld wanneer PhotoFiltre wordt gestart.
Werken met de exporteur van afbeeldingen
Wanneer u een map hebt gekozen om te verkennen, verschijnen de miniaturen van links naar rechts in het weergavegebied van de beeldverkenner. Tijdens de verkenning geeft een teller in de statusbalk het aantal afbeeldingen aan dat is opgeslagen. Afbeeldingsverkenner kan maximaal 1000 miniaturen opslaan.

Voorbeeld van verkennen op een lijn.
Als de afbeeldingsbestanden metagegevens bevatten, geeft PhotoFiltre symbolen linksboven in de miniatuur weer om het type metagegevens aan te geven. Het symbool geeft aan dat het afbeeldingsbestand EXIF-metagegevens bevat. Het symbool geeft aan dat het afbeeldingsbestand IPTC-metagegevens bevat. Het symbool geeft aan dat het afbeeldingsbestand een opmerking bevat.
Tijdens het verkennen van het bestand kunnen we blijven werken met PhotoFiltre, maar sommige bewerkingen zijn langzamer.
 Het is mogelijk om de handeling op elk gewenst moment te onderbreken met de [Escape] -toets.].
Het is mogelijk om de handeling op elk gewenst moment te onderbreken met de [Escape] -toets.].
De standaard actie
De standaardactie, die toegankelijk is door te dubbelklikken op een miniatuur of door op de [Enter] -toets te drukken wanneer een miniatuur focus heeft, hangt af van de onderzochte map en de inhoud van de PhotoFiltre-werkruimte..
• Een afbeeldingsmap verkennen
PhotoFiltre opent de afbeelding die overeenkomt met de geselecteerde miniatuur.
• Verkenning van het selectiebestand
Zonder een afbeelding in de werkruimte opent PhotoFiltre de afbeelding die overeenkomt met de geselecteerde miniatuur.
Als er minstens één afbeelding open is, laadt PhotoFiltre de vorm die overeenkomt met de geselecteerde miniatuur, activeert het selectiegereedschap en geeft de selectie weer.
• Verkenning van de maskermap
Zonder een afbeelding in de werkruimte of als de actieve geopende afbeelding niet in de 16 miljoen kleurenmodus (RGB of RGBA) staat, opent PhotoFiltre de afbeelding die overeenkomt met de geselecteerde miniatuur.
Anders roept PhotoFiltre de PhotoMask-module op en laadt het masker dat overeenkomt met de geselecteerde miniatuur.
• Verkenning van de Patronenmap
Zonder een afbeelding in de werkruimte of als de actieve geopende afbeelding niet in de 16 miljoen kleurenmodus (RGB of RGBA) staat, opent PhotoFiltre de afbeelding die overeenkomt met de geselecteerde miniatuur.
Anders initialiseert PhotoFiltre het interne patroon met de afbeelding die overeenkomt met de geselecteerde miniatuur. Het patroon wordt gebruikt door de vulfuncties en door enkele tekengereedschappen.
• Verkenning van de Textuurmap
Zonder een afbeelding in de werkruimte of als de actieve geopende afbeelding niet in de 16 miljoen kleurenmodus (RGB of RGBA) staat, opent PhotoFiltre de afbeelding die overeenkomt met de geselecteerde miniatuur. Anders roept PhotoFiltre de Textuur-module aan en laadt de textuur die overeenkomt met de geselecteerde miniatuur.
Met de muis Slepen en neerzetten (slepen en plaatsen)
Wanneer u een miniatuur in de werkruimte sleept (slepen), hangt de actie die PhotoFiltre uitvoert bij het loslaten van de knop (plaatsen) af van de onderzochte map en de positie van de muiscursor.
• Een afbeeldingsmap verkennen
Zonder een afbeelding in de werkruimte, of als de actieve open afbeelding zich niet in de 16 miljoen kleurenmodus bevindt (alleen RGB), of als de muiscursor zich buiten de actieve open afbeelding bevindt, PhotoFiltre opent de afbeelding die overeenkomt met de geselecteerde miniatuur.
Als de muiscursor boven de actieve geopende afbeelding staat en deze afbeelding in de modus 16 miljoen kleuren (alleen RGB) staat, opent PhotoFiltre de afbeelding die overeenkomt met de geselecteerde miniatuur als een nieuwe laag.
• Verkenning van het selectiebestand
Zonder een afbeelding in de werkruimte of als de muiscursor zich buiten de actieve geopende afbeelding bevindt, opent PhotoFiltre de afbeelding die overeenkomt met de geselecteerde miniatuur.
Als de muiscursor boven de actieve geopende afbeelding staat, laadt PhotoFiltre de vorm die overeenkomt met de geselecteerde miniatuur, activeert het selectiegereedschap en geeft de selectie weer.
• Verkenning van de maskermap
Zonder een afbeelding in de werkruimte, of als de actieve open afbeelding zich niet in de 16 miljoen kleurenmodus (RGB of RGBA) bevindt, of als de muiscursor zich buiten de actieve open afbeelding bevindt, PhotoFiltre opent de afbeelding die overeenkomt met de geselecteerde miniatuur.
Als de muiscursor zich boven de actieve open afbeelding bevindt en deze afbeelding zich in de modus met 16 miljoen kleuren (RGB of RGBA) bevindt, roept PhotoFiltre de PhotoMasque-module aan en laadt het masker dat overeenkomt met de geselecteerde miniatuur.
• Verkenning van een patronenbestand
Zonder een afbeelding in de werkruimte, of als de actieve open afbeelding zich niet in de 16 miljoen kleurenmodus (RGB of RGBA) bevindt, of als de muiscursor zich buiten de actieve open afbeelding bevindt, PhotoFiltre opent de afbeelding die overeenkomt met de geselecteerde miniatuur.
Als de muiscursor zich boven de actieve geopende afbeelding bevindt en deze afbeelding zich in de modus met 16 miljoen kleuren (RGB of RGBA) bevindt, initialiseert PhotoFiltre het interne patroon met de afbeelding die overeenkomt met de geselecteerde miniatuur. Het patroon wordt gebruikt door de vulfuncties en door enkele tekengereedschappen.
• Verkenning van de map met texturen
Zonder een afbeelding in de werkruimte, of als de actieve open afbeelding zich niet in de 16 miljoen kleurenmodus (RGB of RGBA) bevindt, of als de muiscursor zich buiten de actieve open afbeelding bevindt, PhotoFiltre opent de afbeelding die overeenkomt met de geselecteerde miniatuur.
Als de muiscursor zich boven de actieve open afbeelding bevindt en deze afbeelding zich in de modus met 16 miljoen kleuren (RGB of RGBA) bevindt, roept PhotoFiltre de Texture-module aan en laadt de texture die overeenkomt met de geselecteerde miniatuur.
Gebruik
Het doel van de afbeelding verkenner is om de afbeeldingen in een map in miniatuur weer te geven. Hiermee kunt u snel zoeken naar afbeeldingsbestanden op uw computer. Het is mogelijk om elke map of een van de vooraf gedefinieerde mappen (Selecties, Patronen, Maskers) te verkennen. PhotoFiltre verwerkt afbeeldingen anders, afhankelijk van het type map dat wordt onderzocht.
U kunt de afbeelding verkenner weergeven:
- gebruik het menu [Gereedschappen> Afbeelding verkenner]
- druk op de toetsen [Ctrl + E]
- klik op het pictogram
 in de werkbalk
in de werkbalkHet venster Afbeeldingsverkenner verschijnt altijd onderaan het werkgebied van PhotoFiltre. Het is mogelijk om de miniaturen op een of meer regels weer te geven.

Verkenning van het patroonbestand met een weergave met twee regels.
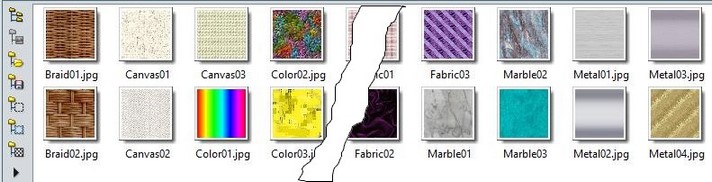
U kunt de afbeeldingverkenner verbergen :
- gebruik het menu [Gereedschappen> Afbeelding verkenner]
- druk op de toetsen [Ctrl + E]
- klik op het pictogram
 in de werkbalk
in de werkbalk Druk op de [F5] -toets om de beeldverkenner weer te geven en
automatisch te beginnen met het verkennen van de laatst verwerkte map.
Druk op de [F5] -toets om de beeldverkenner weer te geven en
automatisch te beginnen met het verkennen van de laatst verwerkte map. Beschrijving van de knoppen
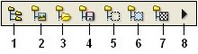
1. Verkennen / Een map
Door op deze knop te klikken, opent PhotoFiltre het dialoogvenster Windows map zoeken. Selecteer een map en bevestig vervolgens om de inhoud van deze map te verkennen.
2. Verkennen / Map huidige afbeelding
Door op deze knop te klikken, verkent PhotoFiltre de map van de huidige afbeelding. Deze knop is alleen toegankelijk als er een afbeelding is geopend in de PhotoFiltre-werkruimte en als deze afbeelding uit een bestand komt. Als er meerdere open afbeeldingen in de werkruimte staan, wordt de map van de actieve afbeelding verkend.
3. Verkennen / Map voor openen
Door op deze knop te klikken, verkent PhotoFiltre het openingsbestand. Deze map wordt gedefinieerd op de pagina [Mappen] van de opdracht [Voorkeuren].].
4. Verkennen / Map voor opslaan
Door op deze knop te klikken, verkent PhotoFiltre de opnamemap. Deze map wordt gedefinieerd op de pagina [Mappen] van de opdracht [Voorkeuren].
5. Verkennen / Map met selecties
Door op deze knop te klikken, verkent PhotoFiltre de selectiemap. Deze map komt overeen met de map [Selecties] in de map PhotoFiltre. Als deze map niet bestaat, is de knop niet toegankelijk.
 Door de
[Ctrl] -toets ingedrukt te houden tijdens de klik, geeft PhotoFiltre
het Windows-dialoogvenster weer waarin u een submap kunt selecteren om
te verkennen.
Door de
[Ctrl] -toets ingedrukt te houden tijdens de klik, geeft PhotoFiltre
het Windows-dialoogvenster weer waarin u een submap kunt selecteren om
te verkennen.6. Verkennen / Map met maskers
Door op deze knop te klikken, verkent PhotoFiltre de maskermap die door de PhotoMasque-module wordt gebruikt. Deze map komt overeen met de map [Masks] in de map PhotoFiltre. Als deze map niet bestaat, is de knop niet toegankelijk.
 Door de [Ctrl] -toets ingedrukt te
houden tijdens de klik, geeft PhotoFiltre het Windows-dialoogvenster
weer waarin u een submap kunt selecteren om te verkennen.
Door de [Ctrl] -toets ingedrukt te
houden tijdens de klik, geeft PhotoFiltre het Windows-dialoogvenster
weer waarin u een submap kunt selecteren om te verkennen. 7. Verkennen / Map met patronen
Door op deze knop te klikken, verkent PhotoFiltre de map met patronen die worden gebruikt door de vulfuncties en door bepaalde tekengereedschappen. Deze map komt overeen met de map [Patronen] in de map PhotoFiltre. Als deze map niet bestaat, is de knop niet toegankelijk.
Door de [Ctrl] -toets ingedrukt te houden tijdens de klik, geeft PhotoFiltre het Windows-dialoogvenster weer waarin u een submap kunt selecteren om te verkennen.
8. Menu Opties
Door op deze knop te klikken, geeft PhotoFiltre het contextmenu van de beeldverkenner weer. Het is ook mogelijk om dit contextmenu weer te geven door met de rechtermuisknop in het miniatuurweergavegebied te klikken.
Het Contextmenu
Het menu opties bestaat uit menugroepen en bevat verschillende opdrachten en instellingsopties.
• Het menu [Verkennen]
In dit menu vinden we de verschillende acties die horen bij de knoppen 1 tot 7.
Dit zijn de opties:
- Een map = knop 1
- Map huidige afbeelding = knop 2
- Map voor openen = knop 3
- Map voor opslaan = knop 4
- Map met selecties = knop 5
- Map met maskers = knop 6
- Map met patronen = knop 7
• Het menu [Afbeelding]
Dit menu is alleen toegankelijk als een miniatuur focus heeft. Acties worden uitgevoerd op het afbeeldingsbestand dat overeenkomt met de geselecteerde miniatuur.
Dit zijn de opties die PhotoFiltre voorstelt:
- Afbeelding hernoemen
- Afbeelding verplaatsen
- Afbeelding Kopiëren
- Afbeelding verwijderen
Raadpleeg het hoofdstuk Afbeeldingenbeheer voor meer informatie over deze acties..
• Het menu [Actie]
Dit menu is alleen toegankelijk als een miniatuur is geselecteerd. De door PhotoFiltre voorgestelde acties zijn afhankelijk van het type bestand dat is geselecteerd.
Dit is de lijst met acties die kunnen worden uitgevoerd:
Elk type afbeelding
De opdracht [Openen als nieuwe afbeelding] opent de afbeelding die overeenkomt met de geselecteerde miniatuur.
De opdracht [Open als laag] maakt een laag die overeenkomt met de geselecteerde miniatuur. Deze opdracht is alleen toegankelijk als er een afbeelding is geopend in de PhotoFiltre-werkruimte en als deze afbeelding zich in de modus met 16 miljoen kleuren bevindt (alleen RGB).
De opdracht [Openen met standaard programma] roept het programma op dat hoort bij het type afbeeldingsbestand dat overeenkomt met de geselecteerde miniatuur. De associatie wordt op Windows-niveau gedefinieerd.
De map met Selecties
De opdracht [Deze vorm laden] laadt de vorm die overeenkomt met de geselecteerde miniatuur, activeert het selectiegereedschap en geeft de selectie weer. Deze opdracht is alleen toegankelijk als er een afbeelding is geopend in de PhotoFiltre-werkruimte.
De map met Maskers
De opdracht [PhotoMask starten met dit masker] roept de PhotoMask-module aan en laadt het masker dat overeenkomt met de geselecteerde miniatuur. Deze opdracht is alleen toegankelijk als er een afbeelding is geopend in de PhotoFiltre-werkruimte en als deze afbeelding zich in de modus met 16 miljoen kleuren bevindt (RGB of RGBA).
De map met Patronen
De opdracht [Gebruiken als patroon] initialiseert het interne patroon van PhotoFiltre met de afbeelding die overeenkomt met de geselecteerde miniatuur. Het patroon wordt gebruikt door de vulfuncties en door enkele tekengereedschappen. Deze opdracht is alleen toegankelijk als er een afbeelding is geopend in de PhotoFiltre-werkruimte en als deze afbeelding zich in de modus met 16 miljoen kleuren bevindt (RGB of RGBA).
Weefsel vouwblad
De opdracht [Weefsel vouwblad] roept de module Textuur op en laadt de textuur die overeenkomt met de geselecteerde miniatuur. Deze opdracht is alleen toegankelijk als er een afbeelding is geopend in de PhotoFiltre-werkruimte en als deze afbeelding zich in de modus met 16 miljoen kleuren (RGB of RGBA) bevindt.
• De opdracht [Vernieuwen]
Met deze opdracht wordt de verkenner opnieuw gestart in de map die wordt getoond om de miniaturen te vernieuwen.
• De opdracht [Automatisch]
Met deze opdracht worden in de verkenner automatisch de miniaturen van de map van de geopende afbeelding weergegeven. Submappen worden echter niet onderzocht (geen recursie)
• De opdracht [Eigenschappen afbeelding]
Deze opdracht is alleen toegankelijk als een miniatuur focus heeft. Het toont een informatie vak in het afbeeldingsbestand dat overeenkomt met de geselecteerde miniatuur.
De weergegeven items zijn als volgt:
- Bestandsnaam
- Bestandslocatiemap
- Afmetingen in pixels
- Grootte in bytes, kilobytes of megabytes
- Datum en tijd van wijziging
- Aantal afbeeldingen aanwezig in de verkenner
 Als de afbeelding EXIF-, IPTC- of Commentaargegevens bevat, worden deze weergegeven op de bijbehorende tabbladen.
Als de afbeelding EXIF-, IPTC- of Commentaargegevens bevat, worden deze weergegeven op de bijbehorende tabbladen.• De optie [sorteren]
Als deze optie is ingeschakeld, sorteert PhotoFiltre de miniaturen in oplopende volgorde van de namen van de afbeeldingsbestanden. Anders worden de miniaturen weergegeven in de volgorde waarin de bestanden op de schijf van uw computer zijn opgeslagen.
• De optie [Inclusief submappen]
Als deze opdracht is ingeschakeld, houdt PhotoFiltre rekening met de afbeeldingen die zijn opgeslagen in de submappen van de map die wordt verwerkt.
 Let op, u kunt meerdere afbeeldingen met
dezelfde naam hebben. Gebruik de opdracht [Afbeeldingseigenschap] om ze
te onderscheiden.
Let op, u kunt meerdere afbeeldingen met
dezelfde naam hebben. Gebruik de opdracht [Afbeeldingseigenschap] om ze
te onderscheiden. • De opdracht [Aangepast filter]
Met deze opdracht wordt een dialoogvenster weergegeven waarin u de bestandsindelingen kunt configureren die worden weergegeven in de afbeeldingsverkenner..
Voorbeeldfilter om alleen BMP- en JPG-afbeeldingsbestanden weer te geven:* .Jpg;. * Jpeg;. * Bmp
 Het gepersonaliseerde filter wordt wit geïnitialiseerd wanneer
PhotoFiltre wordt gestart, wat overeenkomt met alle afbeeldingen die
door PhotoFiltre worden herkend.
Het gepersonaliseerde filter wordt wit geïnitialiseerd wanneer
PhotoFiltre wordt gestart, wat overeenkomt met alle afbeeldingen die
door PhotoFiltre worden herkend. • De opdracht [Toon duimnagels in multilijn]
Als deze opdracht is aangevinkt, worden de miniaturen op meerdere regels weergegeven. Anders worden ze op één regel weergegeven. Het uiterlijk van de verkenner wordt in notime gewijzigd.
• De opdracht [Thumbnails verwijderen]
Deze opdracht is alleen toegankelijk als er een of meer miniaturen kunnen worden weergegeven. Hiermee kunt u alle miniaturen van de verkenner verwijderen om geheugenruimte vrij te maken.
 De lijst met miniaturen wordt altijd opnieuw ingesteld wanneer PhotoFiltre wordt gestart.
De lijst met miniaturen wordt altijd opnieuw ingesteld wanneer PhotoFiltre wordt gestart. Werken met de exporteur van afbeeldingen
Wanneer u een map hebt gekozen om te verkennen, verschijnen de miniaturen van links naar rechts in het weergavegebied van de beeldverkenner. Tijdens de verkenning geeft een teller in de statusbalk het aantal afbeeldingen aan dat is opgeslagen. Afbeeldingsverkenner kan maximaal 1000 miniaturen opslaan.

Voorbeeld van verkennen op een lijn.
Als de afbeeldingsbestanden metagegevens bevatten, geeft PhotoFiltre symbolen linksboven in de miniatuur weer om het type metagegevens aan te geven. Het symbool geeft aan dat het afbeeldingsbestand EXIF-metagegevens bevat. Het symbool geeft aan dat het afbeeldingsbestand IPTC-metagegevens bevat. Het symbool geeft aan dat het afbeeldingsbestand een opmerking bevat.
Tijdens het verkennen van het bestand kunnen we blijven werken met PhotoFiltre, maar sommige bewerkingen zijn langzamer.
 Het is mogelijk om de handeling op elk gewenst moment te onderbreken met de [Escape] -toets.].
Het is mogelijk om de handeling op elk gewenst moment te onderbreken met de [Escape] -toets.]. De standaard actie
De standaardactie, die toegankelijk is door te dubbelklikken op een miniatuur of door op de [Enter] -toets te drukken wanneer een miniatuur focus heeft, hangt af van de onderzochte map en de inhoud van de PhotoFiltre-werkruimte..
• Een afbeeldingsmap verkennen
PhotoFiltre opent de afbeelding die overeenkomt met de geselecteerde miniatuur.
• Verkenning van het selectiebestand
Zonder een afbeelding in de werkruimte opent PhotoFiltre de afbeelding die overeenkomt met de geselecteerde miniatuur.
Als er minstens één afbeelding open is, laadt PhotoFiltre de vorm die overeenkomt met de geselecteerde miniatuur, activeert het selectiegereedschap en geeft de selectie weer.
• Verkenning van de maskermap
Zonder een afbeelding in de werkruimte of als de actieve geopende afbeelding niet in de 16 miljoen kleurenmodus (RGB of RGBA) staat, opent PhotoFiltre de afbeelding die overeenkomt met de geselecteerde miniatuur.
Anders roept PhotoFiltre de PhotoMask-module op en laadt het masker dat overeenkomt met de geselecteerde miniatuur.
• Verkenning van de Patronenmap
Zonder een afbeelding in de werkruimte of als de actieve geopende afbeelding niet in de 16 miljoen kleurenmodus (RGB of RGBA) staat, opent PhotoFiltre de afbeelding die overeenkomt met de geselecteerde miniatuur.
Anders initialiseert PhotoFiltre het interne patroon met de afbeelding die overeenkomt met de geselecteerde miniatuur. Het patroon wordt gebruikt door de vulfuncties en door enkele tekengereedschappen.
• Verkenning van de Textuurmap
Zonder een afbeelding in de werkruimte of als de actieve geopende afbeelding niet in de 16 miljoen kleurenmodus (RGB of RGBA) staat, opent PhotoFiltre de afbeelding die overeenkomt met de geselecteerde miniatuur. Anders roept PhotoFiltre de Textuur-module aan en laadt de textuur die overeenkomt met de geselecteerde miniatuur.
Met de muis Slepen en neerzetten (slepen en plaatsen)
Wanneer u een miniatuur in de werkruimte sleept (slepen), hangt de actie die PhotoFiltre uitvoert bij het loslaten van de knop (plaatsen) af van de onderzochte map en de positie van de muiscursor.
• Een afbeeldingsmap verkennen
Zonder een afbeelding in de werkruimte, of als de actieve open afbeelding zich niet in de 16 miljoen kleurenmodus bevindt (alleen RGB), of als de muiscursor zich buiten de actieve open afbeelding bevindt, PhotoFiltre opent de afbeelding die overeenkomt met de geselecteerde miniatuur.
Als de muiscursor boven de actieve geopende afbeelding staat en deze afbeelding in de modus 16 miljoen kleuren (alleen RGB) staat, opent PhotoFiltre de afbeelding die overeenkomt met de geselecteerde miniatuur als een nieuwe laag.
• Verkenning van het selectiebestand
Zonder een afbeelding in de werkruimte of als de muiscursor zich buiten de actieve geopende afbeelding bevindt, opent PhotoFiltre de afbeelding die overeenkomt met de geselecteerde miniatuur.
Als de muiscursor boven de actieve geopende afbeelding staat, laadt PhotoFiltre de vorm die overeenkomt met de geselecteerde miniatuur, activeert het selectiegereedschap en geeft de selectie weer.
• Verkenning van de maskermap
Zonder een afbeelding in de werkruimte, of als de actieve open afbeelding zich niet in de 16 miljoen kleurenmodus (RGB of RGBA) bevindt, of als de muiscursor zich buiten de actieve open afbeelding bevindt, PhotoFiltre opent de afbeelding die overeenkomt met de geselecteerde miniatuur.
Als de muiscursor zich boven de actieve open afbeelding bevindt en deze afbeelding zich in de modus met 16 miljoen kleuren (RGB of RGBA) bevindt, roept PhotoFiltre de PhotoMasque-module aan en laadt het masker dat overeenkomt met de geselecteerde miniatuur.
• Verkenning van een patronenbestand
Zonder een afbeelding in de werkruimte, of als de actieve open afbeelding zich niet in de 16 miljoen kleurenmodus (RGB of RGBA) bevindt, of als de muiscursor zich buiten de actieve open afbeelding bevindt, PhotoFiltre opent de afbeelding die overeenkomt met de geselecteerde miniatuur.
Als de muiscursor zich boven de actieve geopende afbeelding bevindt en deze afbeelding zich in de modus met 16 miljoen kleuren (RGB of RGBA) bevindt, initialiseert PhotoFiltre het interne patroon met de afbeelding die overeenkomt met de geselecteerde miniatuur. Het patroon wordt gebruikt door de vulfuncties en door enkele tekengereedschappen.
• Verkenning van de map met texturen
Zonder een afbeelding in de werkruimte, of als de actieve open afbeelding zich niet in de 16 miljoen kleurenmodus (RGB of RGBA) bevindt, of als de muiscursor zich buiten de actieve open afbeelding bevindt, PhotoFiltre opent de afbeelding die overeenkomt met de geselecteerde miniatuur.
Als de muiscursor zich boven de actieve open afbeelding bevindt en deze afbeelding zich in de modus met 16 miljoen kleuren (RGB of RGBA) bevindt, roept PhotoFiltre de Texture-module aan en laadt de texture die overeenkomt met de geselecteerde miniatuur.