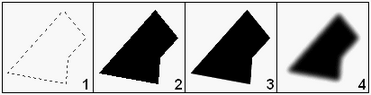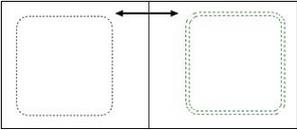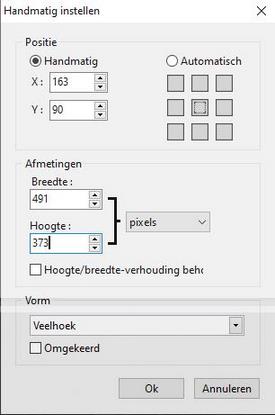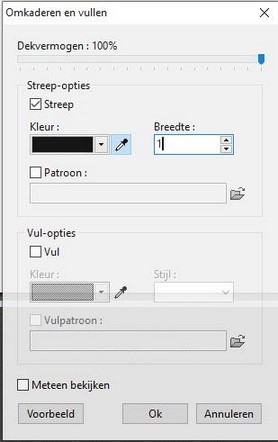Ik zou het erg leuk vinden, wanneer je iets in het gastenboek zou willen schrijven.

~~~~~~~~~~~~
~~~~~~~~
Klik je op de banners hier onder dan kom je op de website van de schrijfsters van de lessen.

Gerkje

Edith

Elegante

Ildiko

Kathania

Manany

Papy

Tine |
Werken met selecties Definitie
Wanneer
u een selectie maakt, beveiligt u tijdelijk een deel van de afbeelding.
Je kunt alleen binnen de selectie werken, buiten de selectie is het
beveiligt en daar kun je dus niet werken. Een selectie wordt
weergegeven door een stippellijn. U kunt een selectie verplaatsen,
kopiëren, vullen en een filter, een effect toepassen of de
tekengereedschappen gebruiken.
Een selectie wordt vector genoemd
wanneer deze dynamisch wordt berekend bij elke verandering van grootte.
Er is dus geen verlies, omdat we de oorspronkelijke selectie kunnen
vinden door eenvoudig de vorm en afmetingen te kennen.
Toverstafselecties worden bij elke verandering van grootte vervormd.
Als de vervorming te groot is, zullen we de basisvorm niet vinden,
zelfs niet als we de oorspronkelijke afmetingen teruggeven. PhotoFiltre
beheert deze twee soorten selectie.
 De
animatie van de selectie kan worden uitgeschakeld voor de huidige
afbeelding via de functie [Selectie – Opties - Selectie animeren]. De
animatie van de selectie kan worden uitgeschakeld voor de huidige
afbeelding via de functie [Selectie – Opties - Selectie animeren].
Pijltje selecties 
Selecteer een vorm door op de knop in het palet te klikken of door deze te activeren in het menu [Selectie> Vorm wijzigen].
• De vooraf gedefinieerde vormen. 
Ze bestaan uit basisvormen:
- Rechthoek
- Ovaal
- Afgeronde rechthoek
- Ruit
- Driehoeken
Klik
op de afbeelding met de linkermuisknop en sleep de cursor totdat het
geselecteerde gebied de gewenste grootte heeft. Terwijl de muis
beweegt, verschijnt een gestippelde vorm om de omtrek van de huidige
selectie aan te geven. Laat de muisknop los en het selectieoverzicht
knippert.
 Door de functie [Selectie> Opties> Modus> Uitzetten] aan te vinken, wordt de selectie rond het startpunt getekend. Door de functie [Selectie> Opties> Modus> Uitzetten] aan te vinken, wordt de selectie rond het startpunt getekend.
 Door de [Shift] -toets ingedrukt te houden terwijl u beweegt, krijgt u
een vorm waarvan de breedte altijd gelijk is aan de hoogte (vierkant
met een rechthoekvorm, cirkel met een ellipsvorm, ...).
Door de [Shift] -toets ingedrukt te houden terwijl u beweegt, krijgt u
een vorm waarvan de breedte altijd gelijk is aan de hoogte (vierkant
met een rechthoekvorm, cirkel met een ellipsvorm, ...).
• Rechthoekige vormen met ratio 
Als de afbeelding geen selectie bevat, maakt een klik op een van deze knoppen een selectie:- Vierkant
- Rechthoekverhouding [4: 3]
- Rechthoekverhouding [3: 2]
De
selectie wordt gecentreerd in de afbeelding. De grootte van de laatste
wordt berekend door de verhouding toe te passen op de grootte van de
afbeelding.
• het gereedschap [Veelhoek] 
Met
het gereedschap [Veelhoek] kun je een gebied selecteren met een
contour die bestaat uit opeenvolgende rechte lijnen. Klik op de
afbeelding waar u de omtrek wilt laten beginnen. Terwijl u de muis
beweegt, verbindt je door klikken, rechte lijnen die de
omtrek met het startpunt verbinden. Klik op de afbeelding waar u de
lijn wilt verankeren of van richting wilt veranderen.
Wanneer de
laatste lijn rond het geselecteerde gebied is gekoppeld aan het
startpunt, knippert het gemaakte pad om aan te geven dat de selectie is
gemaakt.
 U
kunt het pad sluiten zonder bij het startpunt te komen door met
derechtermuisknop in de afbeelding te klikken of door op de [Enter]
-toets te drukken. U
kunt het pad sluiten zonder bij het startpunt te komen door met
derechtermuisknop in de afbeelding te klikken of door op de [Enter]
-toets te drukken.
 Om een ankerpunt uit de lijn te verwijderen tijdens de selectie, drukt u op de toets [Verwijderen]. Om een ankerpunt uit de lijn te verwijderen tijdens de selectie, drukt u op de toets [Verwijderen].
• het gereedschap [Lasso] 
Met
het gereedschap [Lasso] kunt u een vrije zone selecteren. Klik op de
afbeelding waar je de omtrek wilt laten beginnen. Houd de
linkermuisknop ingedrukt en beweeg rond het gebied dat je wilt
selecteren.
Wanneer de omtrek bijna is gesloten (verbonden met
het startpunt), kunt je de muisknop loslaten of op de [Enter] -toets
drukken. De omtrek knippert vervolgens om aan te geven dat de selectie
is gemaakt.
• • Gebruik van de modus [Pauzeren / Verplaatsen]
Wanneer
een afbeelding groter is dan de PhotoFiltre-werkruimte, wordt deze
weergegeven met een horizontale schuifbalk en / of een verticale
schuifbalk. Een deel van de afbeelding is dus verborgen, waarop het
moeilijk is om een vectorselectie te maken.
In dit geval kunt u
de modus [Pauzeren / Verplaatsen] gebruiken om toegang te krijgen tot
het verborgen gedeelte, door de volgende procedure te volgen:
1. Start de selectie
2. Zonder de linkermuisknop los te laten, druk
je op de spatiebalk (we gaan naar de modus [Pauzeren / Verplaatsen],
De
cursor krijgt de vorm van een hand) en laat vervolgens de
linkermuisknop los.
3. Verplaats,
zonder de spatiebalk los te laten, de afbeelding naar de gewenste
locatie met de muis of met behulp
van de schuifbalken.
4.
Laat de spatiebalk los (we verlaten de modus [Pauzeren / Verplaatsen],
de cursor keert terug naar de
standaard muispijl).
5.
Verplaats de cursor aan het einde van het vorige pad, klik met de
linkermuisknop en ga door met de selectie.
 Deze procedure is erg handig met het gereedschap [Veelhoek] en het gereedschap [Lasso]. Deze procedure is erg handig met het gereedschap [Veelhoek] en het gereedschap [Lasso].
Het gereedschap [Toverstaf] 
In
tegenstelling tot de andere selectietools die een gesloten en unieke
omtrek definiëren, kunt u met de tool [Toverstaf] inhoud selecteren op
basis van de kleuren van de pixels. Klik in de afbeelding met de
linkermuisknop (in een gebied dat u wilt selecteren).
• De parameter [Tolerantie]
Tolerantie
definieert de kleurafwijking van de ene aangrenzende pixel naar de
andere. Waarden moeten tussen 0 en 100 liggen. Een lage tolerantie
selecteert pixels waarvan de kleur erg dicht bij die van de pixel ligt
waarop u hebt geklikt, terwijl een hoge tolerantie een groter aantal
pixels selecteert.
• De optie [Kleur]
Wanneer
deze optie is geactiveerd, breidt het gereedschap [Toverstaf] de
selectie uit tot alle pixels van de afbeelding met dichte kleuren,
zelfs als ze niet aangrenzend zijn (discontinue selectie).
Converteer een tekst naar selectie
U
kunt het gereedschap [Tekst] gebruiken om een selectie in de vorm van
tekst te maken. De instellingen worden op dezelfde manier gemaakt als
bij het maken van een tekstlaag, maar in plaats van het dialoogvenster
te sluiten met de knop [Ok], gebruikt u de knop [Transformeren naar
selectie]. Het resultaat wordt automatisch omgezet in een selectie van
een toverstaf.
Raadpleeg het hoofdstuk Nieuwe laag maken voor een gedetailleerde beschrijving van de gereedschapsopties [Tekst].
Een selectie omkeren
Als
we aannemen dat een selectie een masker (of stencil) in zwart en wit
is, komt het omdraaien van de selectie neer op het toepassen van een
negatief effect op het masker. Het omgekeerde deel van de selectie
wordt actief en het massieve deel wordt in-actie en kun je niet meer
bewerken.
In sommige gevallen is het gemakkelijker om een
selectie te maken door het te negeren deel van de afbeelding af te
bakenen en vervolgens om te keren. Als de achtergrond bijvoorbeeld een
enkele kleur heeft, selecteert u de achtergrond en draait u de selectie
vervolgens om.
Om een selectie om te keren, kunt u:
- voer het menu [Selectie> Omkeren] uit
- druk op de toetsen [Ctrl + I]
- gebruik het contextmenu (klik met de rechtermuisknop op de selectie en vervolgens
[Selectie omkeren])
- gebruik de knop in de opties van het gereedschap [Selectie] in het
gereedschapspalet
Alles selecteren
Om de hele afbeelding te selecteren, kun je:
- gebruik de menuopdracht [Selectie> Alles selecteren]
- druk op [Ctrl + A].
Standaard gebruikt PhotoFiltre een rechthoekige vectorselectie.
Om een hele laag te selecteren, kun je:
- gebruik de menuopdracht [Selectie> Laag selecteren]
- druk op [Shift + Ctrl + A]
Standaard gebruikt PhotoFiltre een selectie met een toverstaf.
 Als er geen selectie actief is, gaat PhotoFiltre ervan uit dat de hele afbeelding of laag is geselecteerd. Als er geen selectie actief is, gaat PhotoFiltre ervan uit dat de hele afbeelding of laag is geselecteerd.
Selecties vloeiend maken
Vloeiend
maken maakt het mogelijk om een verzachte contour te verkrijgen door te
spelen op de dekking van de pixels aan de rand. Als er geen afvlakking
wordt toegepast, kunnen de randen van een selectie te scherp lijken.
PhotoFiltre beheert drie configureerbare afvlakkingsmodi in het menu [Selectie> Antialiasing]:
- [Geen]: de omtrek is scherp
- [Antialias]: de contour wordt verzacht
- [Toenemende omtrek]: de pixels aan de rand van de contour worden progressief transparant
gemaakt
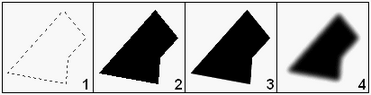
1. Eerste selectie.
2. Selectie [Geen].
3 Selectie [Antialias]
4. Selectie [Toenemende omtrek]
Standaard
gebruikt PhotoFiltre eenvoudige afvlakking voor afbeeldingen in 16
miljoen kleuren (RGB) en geen afvlakking voor afbeeldingen in de
geïndexeerde kleurenmodus.Déplacer une sélection
Een selectie verplaatsen
• Gebruik met de muis
Plaats
de muiscursor in de selectie. Houd de linkermuisknop ingedrukt en
beweeg rond de afbeelding. Laat de knop los zodra de selectie op de
gewenste positie is.
 Houd de [Shift] -toets ingedrukt om de selectie langs een verticale of horizontale lijn te verplaatsen. Houd de [Shift] -toets ingedrukt om de selectie langs een verticale of horizontale lijn te verplaatsen.
• Het toetsenbord gebruiken
Het
is mogelijk om de selectie te verplaatsen met behulp van het
toetsenbord met behulp van de pijltjestoetsen. Selectie verplaatst één
pixel per keer na elke druk op een van de pijltoetsen.
 Houd
de [Shift] -toets ingedrukt om de selectie acht pixels tegelijk te
verplaatsen na elke druk op een van de pijltoetsen. De toets [Caps
Lock] kan ook worden gebruikt in plaats van de toets [Shift] ingedrukt
te houden. Houd
de [Shift] -toets ingedrukt om de selectie acht pixels tegelijk te
verplaatsen na elke druk op een van de pijltoetsen. De toets [Caps
Lock] kan ook worden gebruikt in plaats van de toets [Shift] ingedrukt
te houden.
Vorm van een selectie wijzigen
Om
de vorm van een selectie in een andere vectorvorm te veranderen, kiest
u eenvoudig de nieuwe vorm in het menu [Selectie> Vorm kiezen].
De grootte van een vectorselectie wijzigen
• Gebruik de muis
Dubbelklik
in de selectie om het selectiekader (of de markeringen) weer te geven.
Plaats de muiscursor op een rand of een hoek van het selectiekader (de
vorm van de cursor moet veranderen). Houd de linkerknop ingedrukt en
beweeg rond de afbeelding om de vorm uit te rekken of samen te trekken.
Laat de knop los zodra de selectie de gewenste grootte heeft.
 Als
u de functie [Verhoudingen behouden] in het contextmenu van de selectie
aanvinkt, kunt u de verhoudingen van de selectie tijdens beweging
behouden (de verhouding tussen breedte en hoogte blijft constant). Als
u de [Shift] -toets ingedrukt houdt terwijl u beweegt, wordt de
voortgang van deze functie omgekeerd. Als
u de functie [Verhoudingen behouden] in het contextmenu van de selectie
aanvinkt, kunt u de verhoudingen van de selectie tijdens beweging
behouden (de verhouding tussen breedte en hoogte blijft constant). Als
u de [Shift] -toets ingedrukt houdt terwijl u beweegt, wordt de
voortgang van deze functie omgekeerd.
 Druk op de [Esc] -toets om de lopende beweging te annuleren. Druk op de [Esc] -toets om de lopende beweging te annuleren.
• Het toetsenbord gebruiken
U
kunt de selectie vergroten of verkleinen met het toetsenbord met behulp
van de pijltoetsen terwijl u de [Alt] -toets ingedrukt houdt. De
selectie wordt één pixel tegelijk groter of kleiner na elke druk op een
van de pijltoetsen.
 Houd
de [Shift] -toets ingedrukt om de selectie met acht pixels tegelijk te
verkleinen of uit te breiden na elke druk op een van de pijltoetsen. Houd
de [Shift] -toets ingedrukt om de selectie met acht pixels tegelijk te
verkleinen of uit te breiden na elke druk op een van de pijltoetsen.
Veranderen van de grootte van een toverstaf selectie
Het
is niet mogelijk om een selectie van een toverstok rechtstreeks met de
muis uit te rekken of samen te trekken. Je moet de opdracht [Handmatige
instelling] gebruiken.
Raadpleeg de paragraaf Handmatige instelling voor een gedetailleerde beschrijving van de beschikbare opties (later in dit hoofdstuk).
Verkleinen van een selectie
Deze
functie is beschikbaar voor alle soorten selectie en maakt het mogelijk
een selectie uniform langs de vier zijden van het selectiekader te
verkleinen.
Dit doe je op de volgende manier:
1. In het menu [Selectie / Verkleinen]
2. Wijzig de contractiebreedte.
3. Bevestig het Verkleinen door op de knop OK te klikken
Vergroten van een selectie
Deze
functie is beschikbaar voor alle soorten selectie en stelt u in staat
een selectie uniform langs de vier zijden van het selectiekader te
vergroten.
Dit doe je op de volgende manier:
1. In het menu [selectie / Vergroten]
2. Wijzig de contractiebreedte
3. Bevestig het Vergroten door op de knop OK te klikken.
Handmatig aanpassen
Het
handmatig aanpassen van een verhouding tussen breedte en hoogte is vaak
vervelend. PhotoFiltre biedt een lijst met vooraf gedefinieerde
rapporten. Deze functie is alleen beschikbaar voor vectorvormen.
1. Maak een nieuwe selectie
2a. voer een opdracht uit in het menu [Selectie / Handmatig instellen] of
2b. gebruik één van de verhoudingsknoppen in het Gereedschapspalet [Selectie]
 Gebruik
deze functie net voordat u de afbeelding bijsnijdt. Als uw afbeelding
voor schermweergave is, gebruikt u een [4: 3] -verhouding. Gebruik een
verhouding van [3: 2] voor afbeeldingen die zijn bedoeld voor het
afdrukken van digitale foto's. Gebruik
deze functie net voordat u de afbeelding bijsnijdt. Als uw afbeelding
voor schermweergave is, gebruikt u een [4: 3] -verhouding. Gebruik een
verhouding van [3: 2] voor afbeeldingen die zijn bedoeld voor het
afdrukken van digitale foto's.
Een kader selectie maken
Met
deze functie kunt u een nieuwe selectie van een huidige selectie maken.
Het resultaat komt overeen met een selectie bestaande uit een kader met
breedte.
1. Maak een nieuwe selectie.
2. Klik op [Selectie / Kader selectie]
3. Geef de breedte van het selectiekader aan
4. Bevestig het kader door op de knop OK te klikken..
Het resultaat wordt automatisch omgezet in een selectie van een toverstaf.
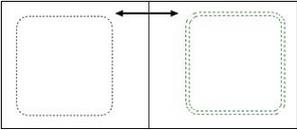
Handmatige instellingen
In
het dialoogvenster [Handmatige instelling] kunt u een selectie
definiëren door waarden rechtstreeks in de daarvoor bestemde
bewerkingsvakken in te voeren.
• De parameter [Positie]
Kies een automatische positie of voer de positie in van het bovenste / linkervakjes van het selectiekader onder Positie.
• De parameter [Afmetingen]
Voer
de grootte van de selectie in (in pixels, centimeters of inches) of in
relatieve waarden in vergelijking met de grootte van de afbeelding (% /
afbeelding). Met de optie [Verhoudingen behouden] kunt u de selectie
niet vervormen bij het wijzigen van de grootte.
• Vorm
In
de ontwerpmodus zijn alleen de basis vectorvormen beschikbaar. Wijzig
deze gegevens niet als u alleen de grootte of de positie wilt wijzigen.
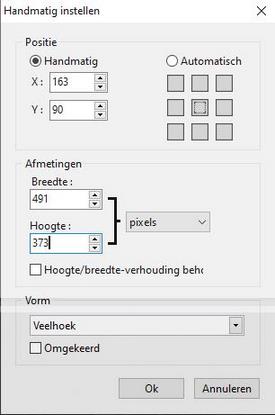
Handmatige instellingseigenschappen
Transformeer een selectie
U
kunt spiegelen of rotatie op een selectie toepassen zonder de inhoud
ervan te wijzigen, ongeacht het type selectie. Gebruik een van de
opdrachten in het menu [Selectie> Vervormen].
Combineer selecties
U kunt bestaande selecties toevoegen of verwijderen. Het resultaat wordt automatisch omgezet in een selectie van een toverstaf.
• selectie toevoegen
1. Maak een nieuwe selectie.
2. Houd de [Ctrl] -toets ingedrukt.
3. Selecteer het deel van de afbeelding dat je wilt toevoegen.
Herhaal stap 2 en 3 zo vaak als nodig.
• een deel van een selectie verwijderen
1. Maak een nieuwe selectie
2. Houd de [Alt] -toets ingedrukt.
3. Selecteer het te verwijderen deel van de afbeelding.
Herhaal stap 2 en 3 zo vaak als nodig.
Contour en automatisch vullen
Deze functie vult automatisch in en tekent de omtrek van een vectorvorm aan het einde van de selectie.
1. Activeer het gereedschap Selectie in het gereedschapspalet.
2. Kies de vooraf gedefinieerde selectie die je wilt gebruiken.
3. Vink de vakjes Streep en Vul aan in het optiegedeelte van het werkgereedschap.
4. Selecteer het afbeeldingsgebied met de muis.
Wanneer
de muisknop wordt losgelaten, vult PhotoFiltre de vorm en tekent een
omtrek in plaats van de selectie te maken. De dikte van de contour
wordt bepaald door het gereedschap [Lijn] en de vulling door het
gereedschap [Vullen].
 Gebruik deze functie om stroomdiagrammen te maken (in combinatie met het gereedschap [Lijn]). Gebruik deze functie om stroomdiagrammen te maken (in combinatie met het gereedschap [Lijn]).
Configureerbare omtrek en vulling
Met deze functie kun je de omtrek van een vorm handmatig invullen en tekenen.
Om de omtrek en vul-functie te starten, kun je:
- ga naar menu [Bewerken – Omkaderen en vullen]
- gebruik de toetsen [Ctrl + B]
- gebruik het contextmenu (klik met de rechtermuisknop in de selectie en vervolgens op [Omkaderen en vullen]
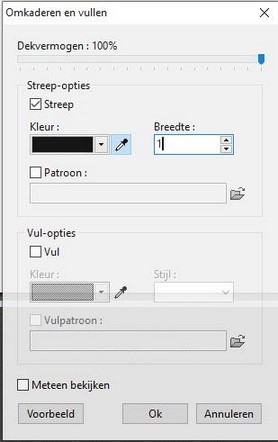
Eigenschappen van de opdracht Omkaderen en Vullen
• De optie [Dekvermogen]
Deze parameter definieert de intensiteit waarmee de instellingen worden toegepast.
• De optie [Streep]
Deze
optie tekent een omtrek rond de vorm of rond de afbeelding. Als het
vakje is aangevinkt, zijn de onderstaande parameters toegankelijk.
De optie [Antialias]
Met
deze optie kun je het vloeiend maken van de contour activeren of niet
om het visuele aspect te verbeteren. Vloeiend maken is niet beschikbaar
voor rechthoekige vormen.
De optie [Kleur]
Deze optie geeft de kleur van de omtrek aan.
De optie [Breedte]
Deze optie definieert de dikte van de contour.
De optie [Patroon]
Als
dit vakje is aangevinkt, heb je toegang tot de patronen met de
openingsknop die wordt gesymboliseerd door een kleine map. Als u een
patroon selecteert, wordt de instelling [Kleur] uitgeschakeld.
• De optie [Vullen]
Met
deze optie kun je een vorm vullen met een kleur of een patroon. Als het
vakje is aangevinkt, zijn de onderstaande parameters toegankelijk.
De optie [Kleur]
Deze optie geeft de vulkleur aan.
De optie [Stijl]
Met
deze instelling kunt u een van de vooraf gedefinieerde stijlen in het
vervolgkeuzemenu toepassen met een kleur die is gedefinieerd door de
vorige instelling.
De optie [Vulpatroon]
Als
dit vakje is aangevinkt, hebt u toegang tot de patronen met de
openingsknop die wordt gesymboliseerd door een kleine map. Als u een
patroon selecteert, worden de instellingen [Kleur] en [Stijl]
uitgeschakeld.
 Als er geen selectie is gedefinieerd, werkt deze functie op de hele laag. Als er geen selectie is gedefinieerd, werkt deze functie op de hele laag.
Een selectie kopiëren
U
kunt een selectie naar het klembord kopiëren, zodat u deze later in
elke afbeelding kunt ophalen (zolang u PhotoFiltre niet sluit!).
Gebruik het menu [Selectie> Vorm kopiëren].
Een selectie plakken
Als
het interne klembord een gekopieerde vorm bevat, kunt u deze in uw
afbeelding plakken met behulp van het menu [Selectie> Vorm plakken].
Als
er al een selectie actief is, biedt PhotoFiltre aan de afmetingen te
behouden. Als u de afmetingen niet wilt behouden of als er geen
selectie actief is, wordt de geplakte selectie in het midden van het
zichtbare gebied weergegeven. In dit geval, als de grootte van de
selectie groter is dan die van de afbeelding, zullen de afmetingen
worden aangepast met behoud van de verhoudingen.
 De selectiepositie wordt indien mogelijk behouden. De selectiepositie wordt indien mogelijk behouden.
Een selectie opslaan
U kunt een selectie opslaan op de harde schijf van uw computer zodat u deze later in elke afbeelding kunt ophalen.
1.
Geef het dialoogvenster weer via het menu [Selectie> Vorm opslaan].
Standaard wordt PhotoFiltre in de map [Selecties] geplaatst en
wordt de lijst met bestanden weergegeven overeenkomend met de reeds
opgeslagen selecties.
2. Voer een naam in voor de nieuwe selectie en klik op OK.
De selecties worden opgeslagen in PFS-indeling (PhotoFiltre Selection).
Laad een selectie
1. Geef het dialoogvenster weer via het menu [Selectie> Vorm laden].
2. Zoek de map met de selectie die u wilt laden.
Standaard wordt PhotoFiltre in de map [Selecties] geplaatst en wordt de lijst met bestanden
weergegeven die overeenkomen met de opgeslagen selecties.
3. Klik op het bestand met de selectie die u wilt laden (gebruik het voorbeeld).
4. Klik op OK om het dialoogvenster te sluiten en de selectie te laden.
Als
er al een selectie actief is, biedt PhotoFiltre aan de afmetingen te
behouden. Als u de afmetingen niet wilt behouden of als er geen
selectie actief is, wordt de geladen selectie in het midden van het
zichtbare gebied weergegeven. In dit geval, als de grootte van de
selectie groter is dan die van de afbeelding, zullen de afmetingen
worden aangepast met behoud van de verhoudingen.
| |
|
| |
|
|










 De
animatie van de selectie kan worden uitgeschakeld voor de huidige
afbeelding via de functie [Selectie – Opties - Selectie animeren].
De
animatie van de selectie kan worden uitgeschakeld voor de huidige
afbeelding via de functie [Selectie – Opties - Selectie animeren].