
Ik zou het erg leuk vinden, wanneer je iets in het gastenboek zou willen schrijven.

~~~~~~~~~~~~
~~~~~~~~
Klik je op de banners hier onder dan kom je op de website van de schrijfsters van de lessen.

Gerkje

Edith

Elegante

Ildiko

Kathania

Manany

Papy

Tine
Tekenen met PhotoFiltre Gebruik van de tekengereedschappen De tekengereedschappen zijn alleen beschikbaar in de kleurmodus 16 miljoen (RGB of RGBA). Ze zijn altijd van toepassing op de actieve laag. De actieve laag moet van het type Bitmap zijn. 1. Begin met het maken van een voorgrondkleur en mogelijk een achtergrondkleur. 2. Selecteer het gereedschap dat het meest geschikt is voor uw werk (met de penselen kunt u ononderbroken lijnen van kleur tekenen terwijl de spuitbus spray-effecten toepast). 3. Definieer de grootte van het gereedschap (straal, breedte, ...). 4. Definieer de aanvullende opties (druk, verstrooien, patroon, ...).  Het gebruik van een selectie fungeert als een sjabloon en voorkomt overlopen tijdens de tekening. Het gebruik van een selectie fungeert als een sjabloon en voorkomt overlopen tijdens de tekening. Als u op de toets [Spatie] drukt, wordt het verplaatsingsgereedschap
gedwongen zich gemakkelijker te positioneren op het deel van de
afbeelding dat moet worden getekend.
Als u op de toets [Spatie] drukt, wordt het verplaatsingsgereedschap
gedwongen zich gemakkelijker te positioneren op het deel van de
afbeelding dat moet worden getekend.Het [Lijn- gereedschap]  Klik met de linkermuisknop op de afbeelding op de positie die overeenkomt met het eerste einde van de regel. Terwijl u de knop ingedrukt houdt, beweegt u rond de afbeelding om de positie van het andere uiteinde van de lijn te bereiken. U kunt pijlpunten toevoegen met de optie [Pijl]. De optie [Stijl] gebruikt een speciale selectie die een preview mogelijk maakt, dus het is mogelijk om de tekening op elk gewenst moment te annuleren door op de [Esc] toets te klikken.  Als u de [Shift] -toets ingedrukt houdt terwijl u beweegt, resulteert
dit in perfect horizontale, verticale of 45 graden lijnen.
Als u de [Shift] -toets ingedrukt houdt terwijl u beweegt, resulteert
dit in perfect horizontale, verticale of 45 graden lijnen. Met
de optie [Stijl] kunt u verschillende lijnstijlen tekenen (zie
hieronder). Voor de omtreklijnstijl komt de omtrekkleur overeen met de
voorgrondkleur (uit het kleurenpalet), de achtergrond komt overeen met
de achtergrondkleur. Met
de optie [Stijl] kunt u verschillende lijnstijlen tekenen (zie
hieronder). Voor de omtreklijnstijl komt de omtrekkleur overeen met de
voorgrondkleur (uit het kleurenpalet), de achtergrond komt overeen met
de achtergrondkleur. 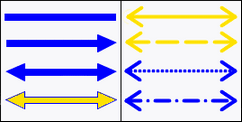 Het [Penseel-gereedschap]   Klik met de linkermuisknop op de afbeelding om een startpunt te definiŽren. Beweeg vervolgens de muis terwijl u de knop ingedrukt houdt..  Door de [Shift] -toets ingedrukt te houden terwijl u beweegt, krijgt u een perfect horizontale of verticale lijn. Door de [Shift] -toets ingedrukt te houden terwijl u beweegt, krijgt u een perfect horizontale of verticale lijn. Als u een lijn wilt tekenen met een van de penselen, klikt u om een
beginpunt in de afbeelding te definiŽren. Houd vervolgens de [Shift]
-toets ingedrukt en klik om een eindpunt te definiŽren.
Als u een lijn wilt tekenen met een van de penselen, klikt u om een
beginpunt in de afbeelding te definiŽren. Houd vervolgens de [Shift]
-toets ingedrukt en klik om een eindpunt te definiŽren.  Door met de rechtermuisknop te klikken, gebruikt PhotoFiltre de achtergrondkleur in plaats van de voorgrondkleur. Door met de rechtermuisknop te klikken, gebruikt PhotoFiltre de achtergrondkleur in plaats van de voorgrondkleur.• Basispenselen  Basispenselen gebruiken eenvoudige vormen (cirkels, vierkanten, schuine lijnen).PhotoFiltre biedt verschillende stijlen aan. De stijl [Kleur] Hiermee kunt u tekenen met de voor- en achtergrondkleuren met een effen lijn. De stijl [Regenboog] Hiermee kunt u tekenen door automatisch een verloop te maken. De stijl [Pastel] Hiermee kunt u tekenen door pastel te imiteren met de kleuren van de voor- en achtergrond. De stijl [Houtskool] Hiermee kunt u tekenen door de houtskool te imiteren met de kleuren van de voor- en achtergrond. De stijl [3D] Hiermee kunt u tekenen met de voor- en achtergrondkleuren door 3D-effecten te simuleren. 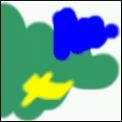    Voorbeelden van werken met de stijlen Color, Rainbow, Pastel en 3D • Geavanceerde penselen Geavanceerde penselen gebruiken een grote verscheidenheid aan vormen en de effecten zijn soms verrassend. 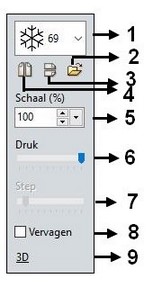 1. Vervolgkeuzelijst met de verschillende penselen in dezelfde serie. Het cijfer rechts van het pictogram geeft de grootte van het penseel aan. 2. Als u op dit pictogram klikt, wordt een contextmenu geopend waarin u een reeks penselen kunt kiezen. De penselensets worden opgeslagen in de map [Penselen] van PhotoFiltre. 3. Als u op dit pictogram drukt, wordt verticale symmetrie toegepast op het actieve penseel.. 4. Als u op dit pictogram drukt, wordt horizontale symmetrie op het actieve penseel toegepast. 5.. Vervolgkeuzelijst met de percentages voor verkleining of toename van de penseelgrootte. Met de schuifpijlen links van de vervolgkeuzeknop kunt u het percentage verfijnen. 6. De druk geeft een minder of meer dekking aan de bewerking. 7. Met de optie Step kunt u de afstand tussen elke lijn van het penseel tijdens de tekening definiŽren. 8. Als dit vakje is aangevinkt, neemt de druk geleidelijk af tijdens de tekening. Anders blijft de druk constant. 9. Herinnering aan de lijnstijl gedefinieerd in de basispenselen (Kleur, Regenboog, Pastel, Houtskool en 3D).  Geavanceerde penselen gebruiken de streepstijl die is gedefinieerd in
het gereedschap Penseel (Kleur, Regenboog, Pastel, Houtskool en 3D). Geavanceerde penselen gebruiken de streepstijl die is gedefinieerd in
het gereedschap Penseel (Kleur, Regenboog, Pastel, Houtskool en 3D). Geavanceerde penselen gebruiken de voor- en achtergrondkleuren, maar
het is mogelijk om de twee te combineren door met de linkermuisknop en
vervolgens met de rechtermuisknop te klikken zonder de muis te
verplaatsen. Geavanceerde penselen gebruiken de voor- en achtergrondkleuren, maar
het is mogelijk om de twee te combineren door met de linkermuisknop en
vervolgens met de rechtermuisknop te klikken zonder de muis te
verplaatsen.  De Stijl Step is uitgeschakeld als de 3D-tekenstijl is gedefinieerd in het gereedschap Penseel. De Stijl Step is uitgeschakeld als de 3D-tekenstijl is gedefinieerd in het gereedschap Penseel. 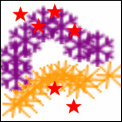  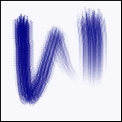 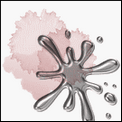 Het [Spuitbus-gereedschap]  Het gereedschap [Spuitbus-gereedschap] past kleurspray-effecten toe door spuitbus-spuittechnieken te simuleren. Klik met de linkermuisknop op de afbeelding om een startpunt te definiŽren. Beweeg vervolgens de afbeelding terwijl u de knop ingedrukt houdt. Spuiten vindt plaats in notime. Met de optie [Drukpunt] kunt u de afstand van elk impactpunt wijzigen. Met de optie [Regenboog] kunt u tekenen door automatisch een verloop langs het pad te maken.  Door de [Shift] -toets ingedrukt te houden terwijl u beweegt, krijgt u een perfect horizontale of verticale lijn. Door de [Shift] -toets ingedrukt te houden terwijl u beweegt, krijgt u een perfect horizontale of verticale lijn. Door de rechtermuisknop ingedrukt te houden, gebruikt PhotoFiltre de achtergrondkleur in plaats van de voorgrondkleur. Door de rechtermuisknop ingedrukt te houden, gebruikt PhotoFiltre de achtergrondkleur in plaats van de voorgrondkleur. U kunt meerdere lagen kleur toevoegen door meerdere keren op dezelfde plaats te spuiten. U kunt meerdere lagen kleur toevoegen door meerdere keren op dezelfde plaats te spuiten.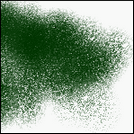 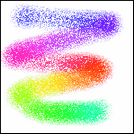 De optie [Vul-gereedschap]  Het hulpmiddel [Vul-gereedschap] wordt gebruikt om de aangrenzende pixels met dichte kleuren te vullen. Klik op het deel van de afbeelding dat u wilt vullen. Alle pixels binnen het tolerantiebereik worden gevuld met de geselecteerde voorgrondkleur of het patroon. • De optie [Patroon] Geef aan of u het pixelgebied wilt vullen met de voorgrondkleur of met een patroon (door de optie Patroon aan te vinken of niet). Om een patroon te gebruiken, moet dit vooraf worden gedefinieerd.  Toegang tot de knoppen [Openen], [Horizontale symmetrie] en [Verticale
symmetrie] is beschikbaar na de eerste opening van een patroon. Toegang tot de knoppen [Openen], [Horizontale symmetrie] en [Verticale
symmetrie] is beschikbaar na de eerste opening van een patroon.• De optie [Dekking] Met deze instelling kunt u de dekking van de voorgrondkleur of het geselecteerde patroon wijzigen.. • De optie [Tolerantie] Tolerantie definieert de kleurafwijking die mag passeren van de ene pixel naast de andere. De waarden moeten tussen 0 en 100 liggen. Een lage tolerantie vult de pixels waarvan de kleur heel dicht bij die van de pixel ligt waarop u hebt geklikt, terwijl een hoge tolerantie een groter aantal pixels vult.  Door met de rechtermuisknop te klikken, gebruikt PhotoFiltre de achtergrondkleur in plaats van de voorgrondkleur. Door met de rechtermuisknop te klikken, gebruikt PhotoFiltre de achtergrondkleur in plaats van de voorgrondkleur. Begin met een lage tolerantie en verhoog deze geleidelijk tot het resultaat past op uw werk. Begin met een lage tolerantie en verhoog deze geleidelijk tot het resultaat past op uw werk. 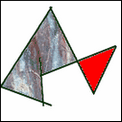 De optie [Gum-gereedschap]  Met het hulpmiddel [Gum] kunt u gebieden van een afbeelding wissen om transparante pixels of de achtergrondkleur te onthullen. Het wordt gebruikt als een basiscirkelpenseel, maar het resultaat varieert afhankelijk van de context. Als u aan de achtergrondlaag werkt en deze zich niet in de transparante modus bevindt, krijgen de pixels de achtergrondkleur. Als de achtergrond zich in de transparante modus bevindt of een alfa-laag bevat, dat wil zeggen in de RGBA-modus, worden de pixels geconverteerd naar transparante pixels en wordt de laag er onder zichtbaar. Als u aan een laag werkt, worden de pixels altijd geconverteerd naar transparante pixels en worden de pixels van de onderste laag weergegeven.. Klik met de linkermuisknop op de afbeelding om een startpunt te definiŽren. Beweeg vervolgens de afbeelding terwijl u de knop ingedrukt houdt. Het gummen wordt in notime uitgevoerd. 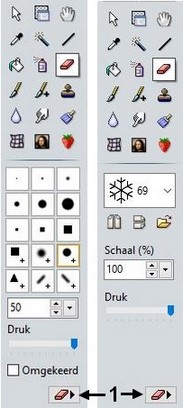 1. Deze knop wisselt de vorm van het gum tussen het standaardpenseel en het geavanceerde penseel.  Door de [Shift] -toets ingedrukt te houden terwijl u beweegt, krijgt u een perfect horizontale of verticale wislijn. Door de [Shift] -toets ingedrukt te houden terwijl u beweegt, krijgt u een perfect horizontale of verticale wislijn. Als u wilt wissen volgens het pad van een lijn, klikt u om een
beginpunt in de afbeelding te definiŽren. Houd vervolgens de [Shift]
-toets ingedrukt en klik om een eindpunt te definiŽren.
Als u wilt wissen volgens het pad van een lijn, klikt u om een
beginpunt in de afbeelding te definiŽren. Houd vervolgens de [Shift]
-toets ingedrukt en klik om een eindpunt te definiŽren. Gebruik het gum op een transparante GIF of PNG om de transparante gebieden bij te werken. Gebruik het gum op een transparante GIF of PNG om de transparante gebieden bij te werken.  Gebruik de gum met de optie [Omkeren] om de wiseffecten op
transparanten van het alfa-type te annuleren. Op deze manier worden de
geretoucheerde gebieden weer ondoorzichtig.
Gebruik de gum met de optie [Omkeren] om de wiseffecten op
transparanten van het alfa-type te annuleren. Op deze manier worden de
geretoucheerde gebieden weer ondoorzichtig. De optie [Kopieerstempel-gereedschap]  De optiel [Kopieerstempel-gereedschap] biedt twee verschillende functies, afhankelijk van de optie [Patroon]. Als dit wordt geactiveerd, fungeert het gereedschap als een patroonbuffer, anders wordt de functie klonenbuffer gebruikt. • De optie [Kopieer stempel] (zonder de optie [Motief]) De optie [Vast] neemt een voorbeeld uit de afbeelding die vervolgens op een ander deel van de afbeelding of op een andere afbeelding wordt toegepast. Elke keer dat de stempel wordt verplaatst, wordt de genomen stempel toegepast, altijd met dezelfde afdruk. Twee markeringen geven de positie van de eerste stempel en de tekenpositie aan. Plaats de muiscursor op het deel van een afbeelding waarvan u een voorbeeld wilt nemen en klik terwijl u de [Ctrl] -toets ingedrukt houdt (de muiscursor moet de vorm hebben van een stempel). Dit stempelpunt wordt het startpunt voor duplicatie. Laat de muisknop en de [Ctrl] -toets los. Klik vervolgens in dezelfde afbeelding of in een andere afbeelding om een startpunt te definiŽren. Beweeg vervolgens de afbeelding terwijl u de linkermuisknop ingedrukt houdt. Duplicatie vindt plaats in notime.  Het is mogelijk om een deel van een laag te dupliceren
naar een andere laag in dezelfde afbeelding of in een andere open
afbeelding. Het is mogelijk om een deel van een laag te dupliceren
naar een andere laag in dezelfde afbeelding of in een andere open
afbeelding. U kunt het nieuwe stempelpunt bekijken met de rechtermuisknop. U kunt het nieuwe stempelpunt bekijken met de rechtermuisknop.  Door de [Shift] -toets ingedrukt te houden terwijl u beweegt, krijgt u perfect horizontale of verticale duplicatie. Door de [Shift] -toets ingedrukt te houden terwijl u beweegt, krijgt u perfect horizontale of verticale duplicatie.  De optie [Vast] maakt het mogelijk om de kopie uit te voeren tijdens
het verplaatsen en dupliceert altijd het eerste deel. Het wordt
gebruikt om stap voor stap duplicaten te maken met een enkele klik.
De optie [Vast] maakt het mogelijk om de kopie uit te voeren tijdens
het verplaatsen en dupliceert altijd het eerste deel. Het wordt
gebruikt om stap voor stap duplicaten te maken met een enkele klik. De optie [Precies] voorkomt dat de omtrek van de duplicatie wordt afgevlakt. De optie [Precies] voorkomt dat de omtrek van de duplicatie wordt afgevlakt.  De optie [Verstrooien] past een dispersie-effect toe op de duplicatie. De optie [Verstrooien] past een dispersie-effect toe op de duplicatie.  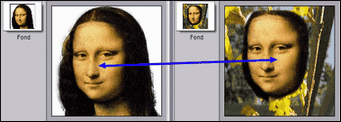 Voorbeelden van klonen in dezelfde afbeelding en in twee verschillende afbeeldingen • De optie [Patroon] (met de optie [Patroon]) Met het hulpmiddel [Patroonstempel] kunt u tijdens het tekenen een patroon op de afbeelding toepassen. Om deze tool te gebruiken, moet u vooraf een patroon definiŽren. Het wordt gebruikt als een eenvoudige ronde kwast. Klik op de afbeelding om een startpunt te definiŽren. Beweeg vervolgens de afbeelding terwijl u de knop ingedrukt houdt. De tekening gebeurt in notime.  Door de [Shift] -toets ingedrukt te houden terwijl u beweegt, krijgt u een perfect horizontale of verticale lijn. Door de [Shift] -toets ingedrukt te houden terwijl u beweegt, krijgt u een perfect horizontale of verticale lijn.  De optie [Nauwkeurig] voorkomt dat de omtrek van het patroon vloeiend wordt. De optie [Nauwkeurig] voorkomt dat de omtrek van het patroon vloeiend wordt.  De optie [Verstrooien] past een vervagings-effect toe op de duplicatie. De optie [Verstrooien] past een vervagings-effect toe op de duplicatie. Toegang tot de knoppen [Openen], [Horizontale symmetrie] en [Verticale
symmetrie] is beschikbaar na de eerste opening van een patroon.
Toegang tot de knoppen [Openen], [Horizontale symmetrie] en [Verticale
symmetrie] is beschikbaar na de eerste opening van een patroon. 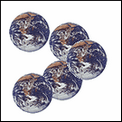 De optie [Aangepast penseel/brush]  Het gereedschap [Aangepast penseel/brush] (of tube) is een reeks patronen in een bestand. Deze patronen worden achtereenvolgens op de afbeelding weergegeven door de muisknop te bewegen en vast te houden. Wanneer het mondstuk voor de eerste keer wordt gebruikt, wordt het eerste patroon in de serie weergegeven. Wanneer u een nieuwe editie hervat, is het eerste patroon dat wordt weergegeven dat volgt op het laatst getoonde patroon. 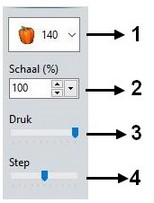 1. Vervolgkeuzelijst met de verschillende motieven. De miniatuur vertegenwoordigt het eerste motief in de serie. Het getal rechts van de miniatuur geeft de grootte in pixels van het mondstuk aan. 2. Vervolgkeuzelijst met de verklein- of vergrotingspercentages van het motief. Met de schuifpijlen links van de vervolgkeuzeknop kunt u het percentage regelen. 3. De druk geeft minder of meer belangrijke scherpte aan het motief. 4. Met Step kunt u de afstand tussen elke afdruk van het motief tijdens de tekening definiŽren. Hoe kleiner de Step, hoe meer overlappingen de motiefen zullen zijn.  Om te beginnen met tekenen met het
eerste patroon in de serie, houdt u de [Shift] -toets ingedrukt terwijl
u beweegt. Laat de [Shift] -toets los zodra het eerste patroon wordt
weergegeven. Om te beginnen met tekenen met het
eerste patroon in de serie, houdt u de [Shift] -toets ingedrukt terwijl
u beweegt. Laat de [Shift] -toets los zodra het eerste patroon wordt
weergegeven.  Met de [Ctrl] -toets wordt de weergave van het huidige patroon geforceerd. Met de [Ctrl] -toets wordt de weergave van het huidige patroon geforceerd.  De optie [Pipet-gereedschap]  Met het gereedschap [Pipet] kunt u een kleur uit een afbeelding selecteren om deze de nieuwe voor- of achtergrondkleur te maken. Deze kleur kan dus worden gebruikt door de tekengereedschappen en door bepaalde filters. Klik met de linkermuisknop op de kleur om een nieuwe voorgrondkleur uit een afbeelding te selecteren. Klik met de rechtermuisknop om een nieuwe achtergrondkleur te selecteren. Terwijl u het gereedschap [Pipet] met de muis over de afbeelding sleept terwijl u de knop ingedrukt houdt, wordt het kleurselectievak (voorgrond of achtergrond) op tijd bijgewerkt.  Als u het gereedschap
[Pipet] tijdelijk wilt gebruiken terwijl u een ander tekengereedschap
gebruikt, houdt u de [Ctrl] -toets ingedrukt. De muiscursor heeft dan
de vorm van een pipet. Als u het gereedschap
[Pipet] tijdelijk wilt gebruiken terwijl u een ander tekengereedschap
gebruikt, houdt u de [Ctrl] -toets ingedrukt. De muiscursor heeft dan
de vorm van een pipet.  U kunt de voorgrondkleur
wijzigen door rechtstreeks RGB-waarden in HTML-indeling in het
webbewerkingsgebied in te voeren (bijvoorbeeld # FF0000 staat voor de
kleur rood) U kunt de voorgrondkleur
wijzigen door rechtstreeks RGB-waarden in HTML-indeling in het
webbewerkingsgebied in te voeren (bijvoorbeeld # FF0000 staat voor de
kleur rood)De optie [Rol-gereedschap]  Met het [Rol-gereedschap] kunt u het zichtbare gedeelte van de afbeelding verplaatsen wanneer de zoomfactor hoog is en de afbeelding niet volledig zichtbaar is op het scherm. Hiermee kunt u de afbeelding zowel langs een horizontale als verticale as scrollen (scrollen) in tegenstelling tot Windows-schuifbalken die beweging in ťťn richting tegelijk toestaan. Het [Rol gereedschap] wordt vaak gebruikt tijdens teken- of retoucheerbewerkingen, omdat u regelmatig een hoge vergroting nodig hebt voor een preciezer resultaat..  Gebruik voor grote afbeeldingen en
hoge schermvergrotingen (hoge zoom) bij voorkeur een schokkerige modus
voor snellere beweging.
Gebruik voor grote afbeeldingen en
hoge schermvergrotingen (hoge zoom) bij voorkeur een schokkerige modus
voor snellere beweging. |