
Ik zou het erg leuk vinden, wanneer je iets in het gastenboek zou willen schrijven.

~~~~~~~~~~~~
~~~~~~~~
Klik je op de banners hier onder dan kom je op de website van de schrijfsters van de lessen.

Gerkje

Edith

Elegante

Ildiko

Kathania

Manany

Papy

Tine
Laag vervormen
de vervormingen
• Vervorming Horizontaal spiegelen
Met de vervorming horizontaal spiegelen (of verticaal spiegelen) kunt u horizontaal schakelen tussen de actieve laag, de achtergrondlaag (ondersteuning) of alle lagen waaruit de afbeelding bestaat. We verkrijgen dus een spiegeleffect.
U kunt horizontaal spiegelen uitvoeren op de actieve laag:
- gebruik het menu [Laag> Vervormen> Horizontaal spiegelen]
- klik op het pictogram in de werkbalk
in de werkbalk
U kunt horizontaal spiegelen op de achtergrondlaag uitvoeren:
- gebruik het menu [Afbeelding> Vervormen> Horizontaal spiegelen> Achtergrond]
- klik op het pictogram op de werkbalk als de actieve laag de achtergrondlaag is
op de werkbalk als de actieve laag de achtergrondlaag is
Als u horizontaal spiegelen op alle lagen wilt uitvoeren, moet u in het menu gebruiken [Afbeelding> Vervormen> Horizontaal spiegelen> Alle lagen].
• Vervorming Verticaal spiegelen
Met verticaal spiegelen (of horizontaal spiegelen) kunt u de actieve laag, de achtergrondlaag (ondersteuning) of alle lagen waaruit de afbeelding bestaat, verticaal spiegelen. We verkrijgen dus een spiegelbeeld.
U kunt verticaal spiegelen uitvoeren op de actieve laag:
- gebruik het menu [Laag> Vervormen> Verticaal spiegelen]
- klik op het pictogram in de werkbalk
in de werkbalk
U kunt verticaal spiegelen op de achtergrondlaag uitvoeren:
- gebruik het menu [Afbeelding> Vervormen> Verticaal spiegelen> Achtergrond]
- klik op het pictogram op de werkbalk als de actieve laag de achtergrondlaag is
op de werkbalk als de actieve laag de achtergrondlaag is
Om verticaal spiegelen op alle lagen uit te voeren, moet u het menu gebruiken[Afbeelding> Vervormen> Verticaal spiegelen> Alle lagen].


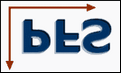
Oorspronkelijke Horizontaal Verticaal
afbeelding spiegelen spiegelen
 Als
een selectie actief is, biedt het contextuele menu van de selectie ook
symmetriefuncties, maar het geselecteerde gebied wordt omgezet in een
laag voordat de transformatie erop wordt toegepast.
Als
een selectie actief is, biedt het contextuele menu van de selectie ook
symmetriefuncties, maar het geselecteerde gebied wordt omgezet in een
laag voordat de transformatie erop wordt toegepast.
Eenvoudige rotaties
• 270 ° roteren (linksom)
Met de rotatie van 270 ° linksom roteren ,de actieve laag, de achtergrondlaag (ondersteuning) of alle lagen waaruit de afbeelding bestaat.
U kunt een rotatie van 270 ° linksom roteren toepassen op de actieve laag uitvoeren:
- gebruik het menu [Laag> Vervormen> 270 ° roteren]
- klik op het pictogram in de werkbalk
in de werkbalk
U kunt 270 ° linksom roteren toepassen op de achtergrondlaag:
- gebruik het menu [Afbeelding> Vervormen> 90 ° roteren> Achtergrond]
- klik op het pictogram op de werkbalk als de actieve laag de achtergrondlaag is
op de werkbalk als de actieve laag de achtergrondlaag is
Om een rotatie van 270 ° op alle lagen uit te voeren, moet u het menu gebruiken [Afbeelding> Vervormen> 270 ° roteren> Alle lagen].
• 90 ° roteren (rechtsom)
Met de rotatie van 90 ° met de klok mee kun je een kwartslag rechtsom draaien, de actieve laag, de achtergrondlaag (ondersteuning) of alle lagen waaruit de afbeelding bestaat.
U kunt een rotatie van 90 ° roteren toepassen op de actieve laag:
- gebruik het menu [Laag> Vervormen> 90 ° roteren]
- klik op het pictogram in de werkbalk
in de werkbalk
U kunt 90 ° roteren op de achtergrondlaag:
- gebruik het menu [Afbeelding> Vervormen> 90 ° roteren> Achtergrond]
- klik op het pictogram op de werkbalk als de actieve laag de achtergrondlaag is
op de werkbalk als de actieve laag de achtergrondlaag is
Om een rotatie van 90 °, moet u het menu gebruiken [Afbeelding> Vervormen> 90 ° roteren> Alle lagen].
• 180 ° roteren
Met de rotatie van 180 ° kun je een halve draai draaien, de actieve laag, de achtergrondlaag (ondersteuning) of alle lagen waaruit de afbeelding bestaat.
Om 180 ° te roteren op de actieve laag, moet u het menu gebruiken[Laag> Vervormen> 180 ° roteren].
Om 180 ° op de achtergrondlaag te roteren, moet u het menu gebruiken[Afbeelding> Vervormen> 180 ° roteren> Achtergrond].
Om 180 ° op alle lagen te roteren, moet u het menu gebruiken[Afbeelding> Vervormen> 180 ° roteren> Alle lagen].

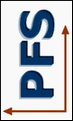
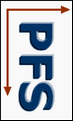
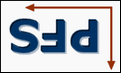
Oorspronkelijke 270° 90° 180°
afbeelding roteren roteren roteren
 Als een selectie actief is, biedt het contextmenu van de selectie ook
rotatiefuncties, maar het geselecteerde gebied wordt omgezet in een
laag voordat de transformatie erop wordt toegepast.
Als een selectie actief is, biedt het contextmenu van de selectie ook
rotatiefuncties, maar het geselecteerde gebied wordt omgezet in een
laag voordat de transformatie erop wordt toegepast.
Een aangepaste rotatie instellen
De aangepaste rotatie maakt het mogelijk om vanuit elke hoek de achtergrondlaag (ondersteuning) of alle lagen waaruit de afbeelding bestaat te roteren.
Om een aangepaste rotatie uit te voeren, gebruikt u het menu [Afbeelding> Vervormen> Vrij roteren]. PhotoFiltre geeft vervolgens het dialoogvenster weer dat wordt gebruikt om de rotatie te configureren.
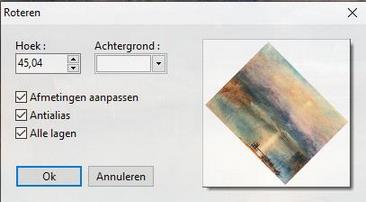
Eigenschappen van de vrije rotatie
• De optie [Hoek]
Deze optie definieert de rotatiehoek in graden. De standaardrichting is met de klok mee, dus om tegen de klok in te draaien, moet u een negatieve waarde invoeren.
• De optie [Achtergrond]
Na het roteren, zijn bepaalde delen van de afbeelding leeg. Met deze instelling kunt u lege gebieden vervangen door een achtergrondkleur.
• De optie [Afmetingen aanpassen]
Na de rotatie, is het beeld iets groter omdat de hoeken van het getransformeerde beeld niet langer op die van de achtergrond worden gelegd. PhotoFiltre biedt aan om de ondersteuning automatisch te vergroten zodat de getransformeerde afbeelding niet wordt bijgesneden.
• De optie [Antialias]
Het activeert bilineaire interpolatie tijdens transformatie. Het resultaat is dus een betere visuele kwaliteit. Deze optie is niet beschikbaar in de geïndexeerde kleurenmodus en in de transparante modus.
• De optie [Alle lagen]
Deze optie is actief als de afbeelding uit meerdere lagen bestaat. Hiermee kunt u alle lagen in één keer roteren.
• Het venster bekijken
Dit venster geeft in notime een voorbeeld van de afbeelding weer nadat de rotatie is toegepast.
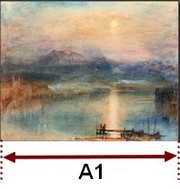
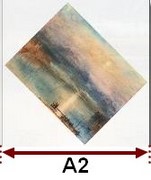
Beeldformaat is groter na rotatie
Het commando [Helling]
Met deze opdracht kunt u de achtergrondlaag (ondersteuning) of alle lagen waaruit de afbeelding bestaat, langs een horizontale of verticale as kantelen. Na een kanteling te hebben ondergaan, is het beeld iets groter, omdat de hoeken van het getransformeerde beeld niet langer op die van de achtergrond worden gelegd. PhotoFiltre vergroot automatisch de achtergrond zodat de getransformeerde afbeelding niet wordt bijgesneden.
Gebruik het menu [Afbeelding> Vervormen> Helling] om te kantelen. PhotoFiltre geeft vervolgens het dialoogvenster weer dat wordt gebruikt om de kanteling te configureren.
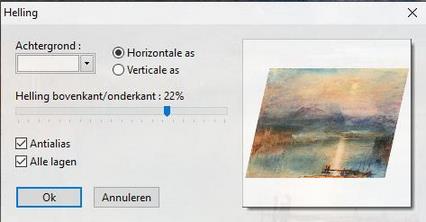
Eigenschappen van de Helling-functie
• De optie [Achtergrond]
Na te zijn gedraaid, zijn bepaalde delen van de afbeelding leeg. Met deze optie kunt u de lege gebieden vervangen door een achtergrondkleur.
• Horizontale of Verticale as
U kunt kiezen tussen een horizontale as of een verticale as. De vervorming en aanpassing van het werkgebied zijn afhankelijk van deze optie.
• Helling bovenkant/onderkant
Als de kanteling op een horizontale as plaatsvindt, vindt de vervorming plaats vanaf de bovenkant van de afbeelding naar de onderkant van de afbeelding. Als daarentegen de helling langs een verticale as wordt uitgevoerd, wordt de vervorming uitgevoerd vanaf de linkerkant van de afbeelding rechts van de afbeelding. Bijgevolg komt de spanningscoëfficiënt overeen met de maximale verplaatsing van de betreffende uiteinden.
Verplaats de cursor naar links of rechts met de muis of de pijltoetsen op het toetsenbord om de coëfficiënt te wijzigen. De weergegeven waarde is in percentage ten opzichte van de breedte of de hoogte van de afbeelding volgens de as.
• De optie [Antialias]
Het activeert bilineaire interpolatie tijdens transformatie. Het resultaat is dus een betere visuele kwaliteit. Deze optie is niet beschikbaar in de geïndexeerde kleurenmodus en in de transparante modus.
• De optie [Alle lagen]
Deze optie is actief als de afbeelding uit meerdere lagen bestaat. Hiermee kunt u alle lagen in één keer kantelen.
• Venster Bekijken
In dit venster wordt in notime een voorbeeld van de afbeelding weergegeven nadat de kanteling is toegepast.
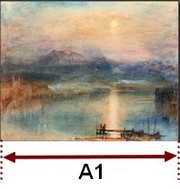
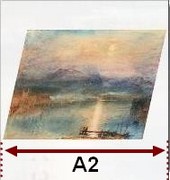
Beeldformaat is groter na kantelen
Het commando [Trapezoïde / Perspectief]
Met de opdracht [Trapezoïde / Perspectief] kunt u een perspectiefeffect langs een horizontale of verticale as geven aan de achtergrondlaag of aan de actieve laag van de afbeelding. Na het verwerken van deze bestelling kan de gewijzigde afbeelding groter of kleiner zijn dan het originele artikel. PhotoFiltre verkleint automatisch het gewijzigde element zodat het niet wordt bijgesneden.
Om deze opdracht op de actieve laag uit te voeren, kunt u het menu [Laag> Vervormen> Trapezoïde / Perspectief] gebruiken
Om deze opdracht op de achtergrondlaag uit te voeren, kunt u het menu [Filter> Vervormen> Trapezoïde / Perspectief] gebruiken
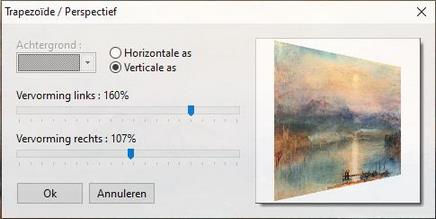
Eigenschappen van de opdracht [Trapezoïde / Perspectief]
• De optie [Achtergrond]
Na verwerking van de opdracht [Trapezoïde / Perspectief] zijn bepaalde delen van de afbeelding leeg. Op de achtergrondlaag kunt u met deze optie de lege gebieden vervangen door een achtergrondkleur. Op de actieve laag is deze parameter grijs en worden de lege gebieden omgezet in transparantie.
• De vervormingsas
U kunt kiezen tussen een horizontale as of een verticale as. De vervorming en aanpassing van het werkgebied zijn afhankelijk van deze keuze.
• Vervorming links en-of Vervorming rechts
Als het commando [Trapezoïde / Perspectief] wordt uitgevoerd op een horizontale as, wordt de vervorming uitgevoerd vanaf de bovenkant van het behandelde element naar de onderkant van het element. Aan de andere kant, als de controle wordt uitgevoerd op een verticale as, zal de vervorming worden uitgevoerd vanaf de linkerkant van het behandelde element naar de rechterkant van het element. De vervormingscoëfficiënten komen overeen met de maximale verplaatsing van de betreffende uiteinden.
Verplaats de cursor naar links of rechts met de muis of de pijltjestoetsen om de plaats te wijzigen. De weergegeven waarde is in percentage ten opzichte van de breedte of de hoogte van de afbeelding volgens de as.
• Venster Bekijken
In dit venster wordt in notime een voorbeeld van de afbeelding weergegeven nadat de opdracht is toegepast.
Het commando [Wervelen]
Het commando [Wervelen] maakt het mogelijk om een opwindend effect te geven, met de klok mee of tegen de klok in, naar de achtergrondlaag of naar de actieve laag van de afbeelding. Na het verwerken van deze handeling kan de gewijzigde laag groter of kleiner zijn dan het originele artikel. PhotoFiltre verkleint automatisch het gewijzigde element zodat het niet wordt bijgesneden.
Om de opdracht [Wervelen] op de actieve laag uit te voeren, kunt u het menu [Laag> Vervormen> Wervelen] gebruiken
Om de opdracht [Wervelen] op de achtergrondlaag uit te voeren, kunt u het menu [Afbeelding> Vervormen> Wervelen gebruiken]
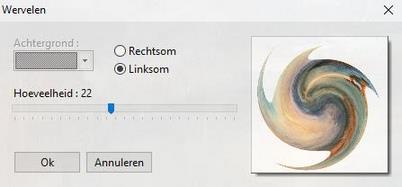
Eigenschappen van de opdracht [Wervelen]
• De optie [Achtergrond]
Na het verwerken van [Wervelen], zijn sommige delen van de afbeelding leeg. Op de achtergrondlaag kunt u met deze optie de lege gebieden vervangen door een achtergrondkleur. Op de actieve laag is deze parameter grijs en worden de lege gebieden omgezet in transparantie.
• Richting van de werveling
U kunt kiezen tussen Rechtsom of Linksom. De vervorming en aanpassing van het werkgebied zijn afhankelijk van deze keuze.
• Hoeveelheid
Hoe hoger deze parameter, hoe strakker de wenteling van de werveling. Verplaats de cursor naar links of rechts met de muis of de pijltjestoetsen om het aantal te wijzigen.
• Venster Bekijken
In dit venster wordt in notime een voorbeeld van de afbeelding weergegeven nadat u de opdracht [Werveling] hebt toegepast.
Het [Curve] commando
Met de opdracht [Curve] kunt u de achtergrondlaag of de actieve laag van de afbeelding volgens een pad vervormen. Het is gebaseerd op het gebruik van Béziers-curven. Na het verwerken van deze opdracht kan de gewijzigde afbeelding groter zijn dan het originele artikel. PhotoFiltre verkleint automatisch het gewijzigde element zodat het niet wordt bijgesneden.
Om de opdracht [Curve] uit te voeren op de actieve laag, kunt u het menu [Laag> Vervormen> Curve] gebruiken.
Om de opdracht [Curve] op de achtergrondlaag uit te voeren, kunt u het menu [Afbeelding> Vervormen> Curve gebruiken]
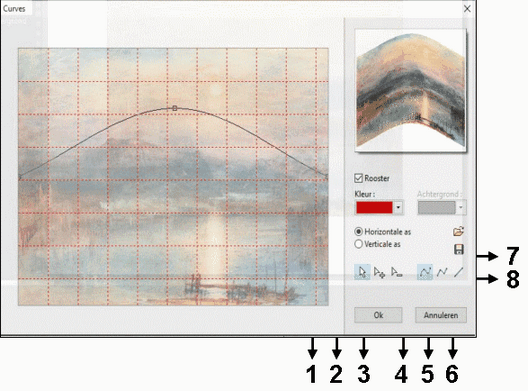
Eigenschappen van de opdracht [Curve]
• De Optie [Rooster]
Deze optie toont of verbergt het locatierooster. In de meeste gevallen maakt de rasterweergave een preciezere aanpassing mogelijk.
• De optie [Kleur]
Hiermee kunt u de kleur van het raster wijzigen. Wijzig de kleur alleen als het raster nauwelijks zichtbaar is op de miniatuur van de afbeelding.
• De optie [Achtergrond]
Na het verwerken van de opdracht [Curve] zijn sommige delen van de afbeelding leeg. Op de achtergrondlaag kunt u met deze optie de lege gebieden vervangen door een achtergrondkleur. Op de actieve laag is deze parameter grijs en worden de lege gebieden omgezet in transparantie.
• De vervormingsas
U kunt kiezen tussen een horizontale as of een verticale as. De vervorming en aanpassing van het werkgebied zijn afhankelijk van deze keuze.
1. Functie Bewerken]
Hiermee kunt u de locatie van een punt wijzigen door de linkermuisknop ingedrukt te houden en de muis te verplaatsen.
2. Functie [ Add =Toevoegen]
Hiermee kunt u een nieuw punt op de curve toevoegen door erop te klikken op de gewenste locatie. Een nieuw punt kan alleen worden gemaakt op een bepaalde afstand van het vorige (minimaal 12 pixels).
3. Functie [Wissen]
Hiermee kunt u een punt verwijderen door erop te klikken. De curve wordt opnieuw getekend tussen het vorige en het volgende punt.
4. Functie [Anti-alias]
Door deze functie uit te voeren, berekent PhotoFiltre een automatische afvlakking van de curve.
5. Functie [Verscherpen]
Bij het uitvoeren van deze functie gebruikt de curveplot alleen rechte lijnsegmenten.
6. Functie [Opnieuw]
Hiermee kan de standaardinstelling worden gereset, de curve wordt een eenvoudige rechte lijn gecentreerd in het midden van de weergave van de laag (rekening houdend met de vervormingsas).
7. Functie [Openen]
Met deze functie kunt u een instelling laden die eerder in een bestand is opgeslagen. PhotoFiltre geeft het dialoogvenster weer. Het wordt standaard in de map [Data] geplaatst en geeft bestanden in PFD-indeling weer. Selecteer het gewenste bestand en klik op [Openen] om de instelling te laden.
8. Functie [Opslaan]
Deze functie stelt voor om een instelling voor toekomstig gebruik op te slaan. PhotoFiltre geeft het dialoogvenster weer en wordt standaard in de map [Data] geplaatst. Typ een nieuwe bestandsnaam en klik op [Opslaan].
 Vectorplots worden opgeslagen in PFD-indeling (PhotoFiltre Data).
Vectorplots worden opgeslagen in PFD-indeling (PhotoFiltre Data).
Formaat van een laag wijzigen
• Gebruik van de muis
Om het formaat van een laag met de muis te wijzigen, geeft u eerst de handgrepen weer via het menu [Laag> vervormen> Vervorming] of via de opdracht [Vervorming] in het contextmenu van de lagenbalk..
Plaats de muiscursor op een van de handgrepen van het selectiekader (de vorm van de cursor moet veranderen). Houd de linkermuisknop ingedrukt, beweeg rond de afbeelding om het selectiekader uit te rekken of samen te trekken. Laat de knop los zodra de laag de gewenste grootte heeft.
U kunt deze bewerking op de andere handgrepen herhalen. Het selectiekader heeft altijd een rechthoekige vorm (rechte hoeken).
Als u tevreden bent met het resultaat, moet u het bevestigen door te dubbelklikken op de laag, door op de [Enter] -toets te drukken of door de opdracht [Bevestigen] te gebruiken in het contextmenu van de laag..
Als u daarentegen niet tevreden bent met het resultaat, kunt u het annuleren door op de [Esc] -toets te drukken of de opdracht [Annuleren] in het contextmenu van de laag te gebruiken.

Formaat handgrepen wijzigen
 Als
u de functie [Hoogte/breedte verhouding behouden] in het contextmenu
van het kader voor het wijzigen van de grootte aanvinkt, kunt u,
terwijl u een handvat verplaatst, de verhoudingen van de laag behouden
(de verhouding tussen breedte en hoogte blijft constant). Als u de
[Shift] -toets ingedrukt houdt terwijl u een handvat verplaatst, keert
de bewerking van deze functie om.
Als
u de functie [Hoogte/breedte verhouding behouden] in het contextmenu
van het kader voor het wijzigen van de grootte aanvinkt, kunt u,
terwijl u een handvat verplaatst, de verhoudingen van de laag behouden
(de verhouding tussen breedte en hoogte blijft constant). Als u de
[Shift] -toets ingedrukt houdt terwijl u een handvat verplaatst, keert
de bewerking van deze functie om.
 Om het verplaatsen van een lopende vervorming te annuleren, drukt u op de [Escape] -toets.].
Om het verplaatsen van een lopende vervorming te annuleren, drukt u op de [Escape] -toets.].
• Gebruik van het dialoogvenster [Handmatige instelling]
In het dialoogvenster [Handmatige instelling] kunt u afmetingen rechtstreeks invoeren door de waarden in de daarvoor bestemde bewerkingsvakken. Geef het dialoogvenster weer via het menu [Laag> Handmatige instellingen] of via de opdracht [Handmatige instellingen] in het contextmenu van de lagenbalk..
Merk op dat deze functie niet kan worden toegepast op de achtergrondlaag (ondersteuning).
Raadpleeg het hoofdstuk Een nieuwe laag maken voor een gedetailleerde beschrijving van de opties [Positie] en [Afmetingen]..
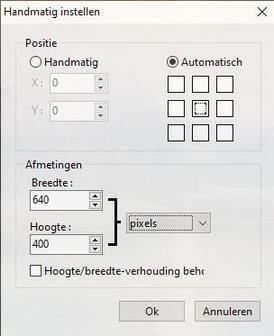
Handmatige instellingseigenschappen
Vervorming (of vrije transformatie)
Met Vervorming kunt u een laag in alle richtingen uitrekken via de handgrepen. De vervorming gebeurt met de muis. Begin met het weergeven van de grepen via het menu [Laag> Vervormen> Vervorming].
Plaats de muiscursor op een van de handgrepen van het selectiekader (de vorm van de cursor moet veranderen). Houd de linkermuisknop ingedrukt en verplaats de afbeelding om de laag te vervormen. Laat de knop los zodra de laag de gewenste vorm heeft. U kunt deze bewerking op de andere handgrepen herhalen.
Als u tevreden bent met het resultaat, moet u het bevestigen door te dubbelklikken op de laag, door op de [Enter] -toets te drukken of door de opdracht [Bevestigen] te gebruiken in het contextmenu van de laag..
Als u echter niet tevreden bent met het resultaat, kuntu het annuleren door op de knop [Echape] te drukken of het besturingselement [Annuleren] van het pop-upmenu van de laag te gebruiken.

De grepen van de functie Vervorming
Merk op dat deze functie niet kan worden toegepast op de achtergrondlaag (ondersteuning).
 Druk op de [Esc] -toets om het verplaatsen van een lopende vervorming te annuleren.
Druk op de [Esc] -toets om het verplaatsen van een lopende vervorming te annuleren.
 Gebruik vervorming om de laag een perspectiefeffect te geven.
Gebruik vervorming om de laag een perspectiefeffect te geven.
Vrij aanpassen
Met de vervorming Vrij aanpassen kunt u in een enkele bewerking verschillende soorten vervorming op een laag toepassen. Begin met het weergeven van het dialoogvenster via het menu [Laag> Vervormen> Vrij aanpassen]. PhotoFiltre geeft vervolgens het dialoogvenster weer dat wordt gebruikt om de vervorming te configureren.
Alle aangeboden opties zijn optioneel. U kunt de rotatiehoek in graden, de schaal of de helling langs een verticale en horizontale as wijzigen door de schuifregelaars naar links of naar rechts te verplaatsen met de muis of de pijltjestoetsen. Op je toetsenbord. Als u een optie wijzigt, wordt de weergave in notime bijgewerkt.
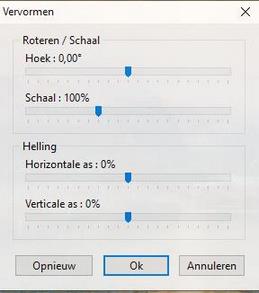
Eigenschappen van de vervorming [Vrij aanpassen]
Merk op dat deze functie niet kan worden toegepast op de achtergrondlaag (ondersteuning).
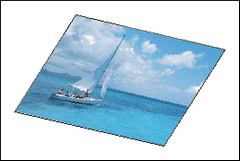
Combinatie van Hoek en Schaal en Helling
de vervormingen
• Vervorming Horizontaal spiegelen
Met de vervorming horizontaal spiegelen (of verticaal spiegelen) kunt u horizontaal schakelen tussen de actieve laag, de achtergrondlaag (ondersteuning) of alle lagen waaruit de afbeelding bestaat. We verkrijgen dus een spiegeleffect.
U kunt horizontaal spiegelen uitvoeren op de actieve laag:
- gebruik het menu [Laag> Vervormen> Horizontaal spiegelen]
- klik op het pictogram
 in de werkbalk
in de werkbalkU kunt horizontaal spiegelen op de achtergrondlaag uitvoeren:
- gebruik het menu [Afbeelding> Vervormen> Horizontaal spiegelen> Achtergrond]
- klik op het pictogram
 op de werkbalk als de actieve laag de achtergrondlaag is
op de werkbalk als de actieve laag de achtergrondlaag isAls u horizontaal spiegelen op alle lagen wilt uitvoeren, moet u in het menu gebruiken [Afbeelding> Vervormen> Horizontaal spiegelen> Alle lagen].
• Vervorming Verticaal spiegelen
Met verticaal spiegelen (of horizontaal spiegelen) kunt u de actieve laag, de achtergrondlaag (ondersteuning) of alle lagen waaruit de afbeelding bestaat, verticaal spiegelen. We verkrijgen dus een spiegelbeeld.
U kunt verticaal spiegelen uitvoeren op de actieve laag:
- gebruik het menu [Laag> Vervormen> Verticaal spiegelen]
- klik op het pictogram
 in de werkbalk
in de werkbalkU kunt verticaal spiegelen op de achtergrondlaag uitvoeren:
- gebruik het menu [Afbeelding> Vervormen> Verticaal spiegelen> Achtergrond]
- klik op het pictogram
 op de werkbalk als de actieve laag de achtergrondlaag is
op de werkbalk als de actieve laag de achtergrondlaag isOm verticaal spiegelen op alle lagen uit te voeren, moet u het menu gebruiken[Afbeelding> Vervormen> Verticaal spiegelen> Alle lagen].


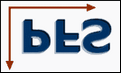
Oorspronkelijke Horizontaal Verticaal
afbeelding spiegelen spiegelen
 Als
een selectie actief is, biedt het contextuele menu van de selectie ook
symmetriefuncties, maar het geselecteerde gebied wordt omgezet in een
laag voordat de transformatie erop wordt toegepast.
Als
een selectie actief is, biedt het contextuele menu van de selectie ook
symmetriefuncties, maar het geselecteerde gebied wordt omgezet in een
laag voordat de transformatie erop wordt toegepast.Eenvoudige rotaties
• 270 ° roteren (linksom)
Met de rotatie van 270 ° linksom roteren ,de actieve laag, de achtergrondlaag (ondersteuning) of alle lagen waaruit de afbeelding bestaat.
U kunt een rotatie van 270 ° linksom roteren toepassen op de actieve laag uitvoeren:
- gebruik het menu [Laag> Vervormen> 270 ° roteren]
- klik op het pictogram
 in de werkbalk
in de werkbalkU kunt 270 ° linksom roteren toepassen op de achtergrondlaag:
- gebruik het menu [Afbeelding> Vervormen> 90 ° roteren> Achtergrond]
- klik op het pictogram
 op de werkbalk als de actieve laag de achtergrondlaag is
op de werkbalk als de actieve laag de achtergrondlaag isOm een rotatie van 270 ° op alle lagen uit te voeren, moet u het menu gebruiken [Afbeelding> Vervormen> 270 ° roteren> Alle lagen].
• 90 ° roteren (rechtsom)
Met de rotatie van 90 ° met de klok mee kun je een kwartslag rechtsom draaien, de actieve laag, de achtergrondlaag (ondersteuning) of alle lagen waaruit de afbeelding bestaat.
U kunt een rotatie van 90 ° roteren toepassen op de actieve laag:
- gebruik het menu [Laag> Vervormen> 90 ° roteren]
- klik op het pictogram
 in de werkbalk
in de werkbalkU kunt 90 ° roteren op de achtergrondlaag:
- gebruik het menu [Afbeelding> Vervormen> 90 ° roteren> Achtergrond]
- klik op het pictogram
 op de werkbalk als de actieve laag de achtergrondlaag is
op de werkbalk als de actieve laag de achtergrondlaag isOm een rotatie van 90 °, moet u het menu gebruiken [Afbeelding> Vervormen> 90 ° roteren> Alle lagen].
• 180 ° roteren
Met de rotatie van 180 ° kun je een halve draai draaien, de actieve laag, de achtergrondlaag (ondersteuning) of alle lagen waaruit de afbeelding bestaat.
Om 180 ° te roteren op de actieve laag, moet u het menu gebruiken[Laag> Vervormen> 180 ° roteren].
Om 180 ° op de achtergrondlaag te roteren, moet u het menu gebruiken[Afbeelding> Vervormen> 180 ° roteren> Achtergrond].
Om 180 ° op alle lagen te roteren, moet u het menu gebruiken[Afbeelding> Vervormen> 180 ° roteren> Alle lagen].

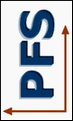
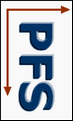
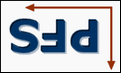
Oorspronkelijke 270° 90° 180°
afbeelding roteren roteren roteren
 Als een selectie actief is, biedt het contextmenu van de selectie ook
rotatiefuncties, maar het geselecteerde gebied wordt omgezet in een
laag voordat de transformatie erop wordt toegepast.
Als een selectie actief is, biedt het contextmenu van de selectie ook
rotatiefuncties, maar het geselecteerde gebied wordt omgezet in een
laag voordat de transformatie erop wordt toegepast.Een aangepaste rotatie instellen
De aangepaste rotatie maakt het mogelijk om vanuit elke hoek de achtergrondlaag (ondersteuning) of alle lagen waaruit de afbeelding bestaat te roteren.
Om een aangepaste rotatie uit te voeren, gebruikt u het menu [Afbeelding> Vervormen> Vrij roteren]. PhotoFiltre geeft vervolgens het dialoogvenster weer dat wordt gebruikt om de rotatie te configureren.
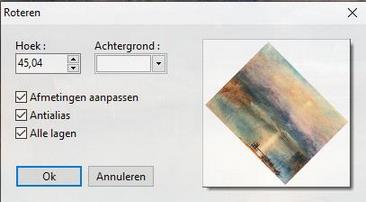
Eigenschappen van de vrije rotatie
• De optie [Hoek]
Deze optie definieert de rotatiehoek in graden. De standaardrichting is met de klok mee, dus om tegen de klok in te draaien, moet u een negatieve waarde invoeren.
• De optie [Achtergrond]
Na het roteren, zijn bepaalde delen van de afbeelding leeg. Met deze instelling kunt u lege gebieden vervangen door een achtergrondkleur.
• De optie [Afmetingen aanpassen]
Na de rotatie, is het beeld iets groter omdat de hoeken van het getransformeerde beeld niet langer op die van de achtergrond worden gelegd. PhotoFiltre biedt aan om de ondersteuning automatisch te vergroten zodat de getransformeerde afbeelding niet wordt bijgesneden.
• De optie [Antialias]
Het activeert bilineaire interpolatie tijdens transformatie. Het resultaat is dus een betere visuele kwaliteit. Deze optie is niet beschikbaar in de geïndexeerde kleurenmodus en in de transparante modus.
• De optie [Alle lagen]
Deze optie is actief als de afbeelding uit meerdere lagen bestaat. Hiermee kunt u alle lagen in één keer roteren.
• Het venster bekijken
Dit venster geeft in notime een voorbeeld van de afbeelding weer nadat de rotatie is toegepast.
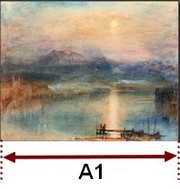
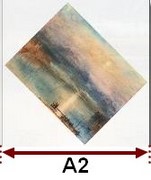
Beeldformaat is groter na rotatie
Het commando [Helling]
Met deze opdracht kunt u de achtergrondlaag (ondersteuning) of alle lagen waaruit de afbeelding bestaat, langs een horizontale of verticale as kantelen. Na een kanteling te hebben ondergaan, is het beeld iets groter, omdat de hoeken van het getransformeerde beeld niet langer op die van de achtergrond worden gelegd. PhotoFiltre vergroot automatisch de achtergrond zodat de getransformeerde afbeelding niet wordt bijgesneden.
Gebruik het menu [Afbeelding> Vervormen> Helling] om te kantelen. PhotoFiltre geeft vervolgens het dialoogvenster weer dat wordt gebruikt om de kanteling te configureren.
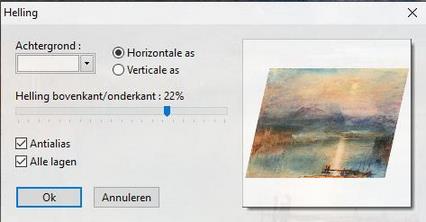
Eigenschappen van de Helling-functie
• De optie [Achtergrond]
Na te zijn gedraaid, zijn bepaalde delen van de afbeelding leeg. Met deze optie kunt u de lege gebieden vervangen door een achtergrondkleur.
• Horizontale of Verticale as
U kunt kiezen tussen een horizontale as of een verticale as. De vervorming en aanpassing van het werkgebied zijn afhankelijk van deze optie.
• Helling bovenkant/onderkant
Als de kanteling op een horizontale as plaatsvindt, vindt de vervorming plaats vanaf de bovenkant van de afbeelding naar de onderkant van de afbeelding. Als daarentegen de helling langs een verticale as wordt uitgevoerd, wordt de vervorming uitgevoerd vanaf de linkerkant van de afbeelding rechts van de afbeelding. Bijgevolg komt de spanningscoëfficiënt overeen met de maximale verplaatsing van de betreffende uiteinden.
Verplaats de cursor naar links of rechts met de muis of de pijltoetsen op het toetsenbord om de coëfficiënt te wijzigen. De weergegeven waarde is in percentage ten opzichte van de breedte of de hoogte van de afbeelding volgens de as.
• De optie [Antialias]
Het activeert bilineaire interpolatie tijdens transformatie. Het resultaat is dus een betere visuele kwaliteit. Deze optie is niet beschikbaar in de geïndexeerde kleurenmodus en in de transparante modus.
• De optie [Alle lagen]
Deze optie is actief als de afbeelding uit meerdere lagen bestaat. Hiermee kunt u alle lagen in één keer kantelen.
• Venster Bekijken
In dit venster wordt in notime een voorbeeld van de afbeelding weergegeven nadat de kanteling is toegepast.
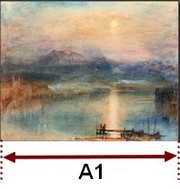
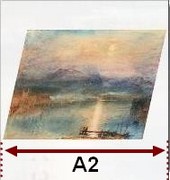
Beeldformaat is groter na kantelen
Het commando [Trapezoïde / Perspectief]
Met de opdracht [Trapezoïde / Perspectief] kunt u een perspectiefeffect langs een horizontale of verticale as geven aan de achtergrondlaag of aan de actieve laag van de afbeelding. Na het verwerken van deze bestelling kan de gewijzigde afbeelding groter of kleiner zijn dan het originele artikel. PhotoFiltre verkleint automatisch het gewijzigde element zodat het niet wordt bijgesneden.
Om deze opdracht op de actieve laag uit te voeren, kunt u het menu [Laag> Vervormen> Trapezoïde / Perspectief] gebruiken
Om deze opdracht op de achtergrondlaag uit te voeren, kunt u het menu [Filter> Vervormen> Trapezoïde / Perspectief] gebruiken
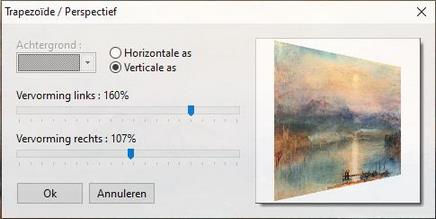
Eigenschappen van de opdracht [Trapezoïde / Perspectief]
• De optie [Achtergrond]
Na verwerking van de opdracht [Trapezoïde / Perspectief] zijn bepaalde delen van de afbeelding leeg. Op de achtergrondlaag kunt u met deze optie de lege gebieden vervangen door een achtergrondkleur. Op de actieve laag is deze parameter grijs en worden de lege gebieden omgezet in transparantie.
• De vervormingsas
U kunt kiezen tussen een horizontale as of een verticale as. De vervorming en aanpassing van het werkgebied zijn afhankelijk van deze keuze.
• Vervorming links en-of Vervorming rechts
Als het commando [Trapezoïde / Perspectief] wordt uitgevoerd op een horizontale as, wordt de vervorming uitgevoerd vanaf de bovenkant van het behandelde element naar de onderkant van het element. Aan de andere kant, als de controle wordt uitgevoerd op een verticale as, zal de vervorming worden uitgevoerd vanaf de linkerkant van het behandelde element naar de rechterkant van het element. De vervormingscoëfficiënten komen overeen met de maximale verplaatsing van de betreffende uiteinden.
Verplaats de cursor naar links of rechts met de muis of de pijltjestoetsen om de plaats te wijzigen. De weergegeven waarde is in percentage ten opzichte van de breedte of de hoogte van de afbeelding volgens de as.
• Venster Bekijken
In dit venster wordt in notime een voorbeeld van de afbeelding weergegeven nadat de opdracht is toegepast.
Het commando [Wervelen]
Het commando [Wervelen] maakt het mogelijk om een opwindend effect te geven, met de klok mee of tegen de klok in, naar de achtergrondlaag of naar de actieve laag van de afbeelding. Na het verwerken van deze handeling kan de gewijzigde laag groter of kleiner zijn dan het originele artikel. PhotoFiltre verkleint automatisch het gewijzigde element zodat het niet wordt bijgesneden.
Om de opdracht [Wervelen] op de actieve laag uit te voeren, kunt u het menu [Laag> Vervormen> Wervelen] gebruiken
Om de opdracht [Wervelen] op de achtergrondlaag uit te voeren, kunt u het menu [Afbeelding> Vervormen> Wervelen gebruiken]
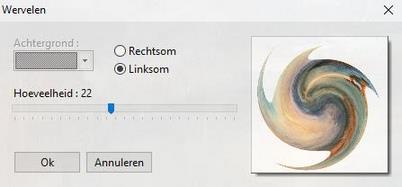
Eigenschappen van de opdracht [Wervelen]
• De optie [Achtergrond]
Na het verwerken van [Wervelen], zijn sommige delen van de afbeelding leeg. Op de achtergrondlaag kunt u met deze optie de lege gebieden vervangen door een achtergrondkleur. Op de actieve laag is deze parameter grijs en worden de lege gebieden omgezet in transparantie.
• Richting van de werveling
U kunt kiezen tussen Rechtsom of Linksom. De vervorming en aanpassing van het werkgebied zijn afhankelijk van deze keuze.
• Hoeveelheid
Hoe hoger deze parameter, hoe strakker de wenteling van de werveling. Verplaats de cursor naar links of rechts met de muis of de pijltjestoetsen om het aantal te wijzigen.
• Venster Bekijken
In dit venster wordt in notime een voorbeeld van de afbeelding weergegeven nadat u de opdracht [Werveling] hebt toegepast.
Het [Curve] commando
Met de opdracht [Curve] kunt u de achtergrondlaag of de actieve laag van de afbeelding volgens een pad vervormen. Het is gebaseerd op het gebruik van Béziers-curven. Na het verwerken van deze opdracht kan de gewijzigde afbeelding groter zijn dan het originele artikel. PhotoFiltre verkleint automatisch het gewijzigde element zodat het niet wordt bijgesneden.
Om de opdracht [Curve] uit te voeren op de actieve laag, kunt u het menu [Laag> Vervormen> Curve] gebruiken.
Om de opdracht [Curve] op de achtergrondlaag uit te voeren, kunt u het menu [Afbeelding> Vervormen> Curve gebruiken]
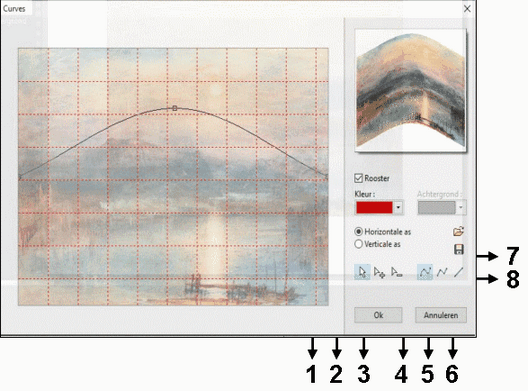
Eigenschappen van de opdracht [Curve]
• De Optie [Rooster]
Deze optie toont of verbergt het locatierooster. In de meeste gevallen maakt de rasterweergave een preciezere aanpassing mogelijk.
• De optie [Kleur]
Hiermee kunt u de kleur van het raster wijzigen. Wijzig de kleur alleen als het raster nauwelijks zichtbaar is op de miniatuur van de afbeelding.
• De optie [Achtergrond]
Na het verwerken van de opdracht [Curve] zijn sommige delen van de afbeelding leeg. Op de achtergrondlaag kunt u met deze optie de lege gebieden vervangen door een achtergrondkleur. Op de actieve laag is deze parameter grijs en worden de lege gebieden omgezet in transparantie.
• De vervormingsas
U kunt kiezen tussen een horizontale as of een verticale as. De vervorming en aanpassing van het werkgebied zijn afhankelijk van deze keuze.
1. Functie Bewerken]
Hiermee kunt u de locatie van een punt wijzigen door de linkermuisknop ingedrukt te houden en de muis te verplaatsen.
2. Functie [ Add =Toevoegen]
Hiermee kunt u een nieuw punt op de curve toevoegen door erop te klikken op de gewenste locatie. Een nieuw punt kan alleen worden gemaakt op een bepaalde afstand van het vorige (minimaal 12 pixels).
3. Functie [Wissen]
Hiermee kunt u een punt verwijderen door erop te klikken. De curve wordt opnieuw getekend tussen het vorige en het volgende punt.
4. Functie [Anti-alias]
Door deze functie uit te voeren, berekent PhotoFiltre een automatische afvlakking van de curve.
5. Functie [Verscherpen]
Bij het uitvoeren van deze functie gebruikt de curveplot alleen rechte lijnsegmenten.
6. Functie [Opnieuw]
Hiermee kan de standaardinstelling worden gereset, de curve wordt een eenvoudige rechte lijn gecentreerd in het midden van de weergave van de laag (rekening houdend met de vervormingsas).
7. Functie [Openen]
Met deze functie kunt u een instelling laden die eerder in een bestand is opgeslagen. PhotoFiltre geeft het dialoogvenster weer. Het wordt standaard in de map [Data] geplaatst en geeft bestanden in PFD-indeling weer. Selecteer het gewenste bestand en klik op [Openen] om de instelling te laden.
8. Functie [Opslaan]
Deze functie stelt voor om een instelling voor toekomstig gebruik op te slaan. PhotoFiltre geeft het dialoogvenster weer en wordt standaard in de map [Data] geplaatst. Typ een nieuwe bestandsnaam en klik op [Opslaan].
 Vectorplots worden opgeslagen in PFD-indeling (PhotoFiltre Data).
Vectorplots worden opgeslagen in PFD-indeling (PhotoFiltre Data).Formaat van een laag wijzigen
• Gebruik van de muis
Om het formaat van een laag met de muis te wijzigen, geeft u eerst de handgrepen weer via het menu [Laag> vervormen> Vervorming] of via de opdracht [Vervorming] in het contextmenu van de lagenbalk..
Plaats de muiscursor op een van de handgrepen van het selectiekader (de vorm van de cursor moet veranderen). Houd de linkermuisknop ingedrukt, beweeg rond de afbeelding om het selectiekader uit te rekken of samen te trekken. Laat de knop los zodra de laag de gewenste grootte heeft.
U kunt deze bewerking op de andere handgrepen herhalen. Het selectiekader heeft altijd een rechthoekige vorm (rechte hoeken).
Als u tevreden bent met het resultaat, moet u het bevestigen door te dubbelklikken op de laag, door op de [Enter] -toets te drukken of door de opdracht [Bevestigen] te gebruiken in het contextmenu van de laag..
Als u daarentegen niet tevreden bent met het resultaat, kunt u het annuleren door op de [Esc] -toets te drukken of de opdracht [Annuleren] in het contextmenu van de laag te gebruiken.

Formaat handgrepen wijzigen
 Als
u de functie [Hoogte/breedte verhouding behouden] in het contextmenu
van het kader voor het wijzigen van de grootte aanvinkt, kunt u,
terwijl u een handvat verplaatst, de verhoudingen van de laag behouden
(de verhouding tussen breedte en hoogte blijft constant). Als u de
[Shift] -toets ingedrukt houdt terwijl u een handvat verplaatst, keert
de bewerking van deze functie om.
Als
u de functie [Hoogte/breedte verhouding behouden] in het contextmenu
van het kader voor het wijzigen van de grootte aanvinkt, kunt u,
terwijl u een handvat verplaatst, de verhoudingen van de laag behouden
(de verhouding tussen breedte en hoogte blijft constant). Als u de
[Shift] -toets ingedrukt houdt terwijl u een handvat verplaatst, keert
de bewerking van deze functie om. Om het verplaatsen van een lopende vervorming te annuleren, drukt u op de [Escape] -toets.].
Om het verplaatsen van een lopende vervorming te annuleren, drukt u op de [Escape] -toets.]. • Gebruik van het dialoogvenster [Handmatige instelling]
In het dialoogvenster [Handmatige instelling] kunt u afmetingen rechtstreeks invoeren door de waarden in de daarvoor bestemde bewerkingsvakken. Geef het dialoogvenster weer via het menu [Laag> Handmatige instellingen] of via de opdracht [Handmatige instellingen] in het contextmenu van de lagenbalk..
Merk op dat deze functie niet kan worden toegepast op de achtergrondlaag (ondersteuning).
Raadpleeg het hoofdstuk Een nieuwe laag maken voor een gedetailleerde beschrijving van de opties [Positie] en [Afmetingen]..
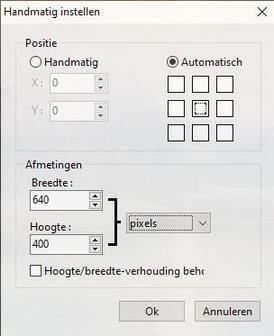
Handmatige instellingseigenschappen
Vervorming (of vrije transformatie)
Met Vervorming kunt u een laag in alle richtingen uitrekken via de handgrepen. De vervorming gebeurt met de muis. Begin met het weergeven van de grepen via het menu [Laag> Vervormen> Vervorming].
Plaats de muiscursor op een van de handgrepen van het selectiekader (de vorm van de cursor moet veranderen). Houd de linkermuisknop ingedrukt en verplaats de afbeelding om de laag te vervormen. Laat de knop los zodra de laag de gewenste vorm heeft. U kunt deze bewerking op de andere handgrepen herhalen.
Als u tevreden bent met het resultaat, moet u het bevestigen door te dubbelklikken op de laag, door op de [Enter] -toets te drukken of door de opdracht [Bevestigen] te gebruiken in het contextmenu van de laag..
Als u echter niet tevreden bent met het resultaat, kuntu het annuleren door op de knop [Echape] te drukken of het besturingselement [Annuleren] van het pop-upmenu van de laag te gebruiken.

De grepen van de functie Vervorming
Merk op dat deze functie niet kan worden toegepast op de achtergrondlaag (ondersteuning).
 Druk op de [Esc] -toets om het verplaatsen van een lopende vervorming te annuleren.
Druk op de [Esc] -toets om het verplaatsen van een lopende vervorming te annuleren.  Gebruik vervorming om de laag een perspectiefeffect te geven.
Gebruik vervorming om de laag een perspectiefeffect te geven. Vrij aanpassen
Met de vervorming Vrij aanpassen kunt u in een enkele bewerking verschillende soorten vervorming op een laag toepassen. Begin met het weergeven van het dialoogvenster via het menu [Laag> Vervormen> Vrij aanpassen]. PhotoFiltre geeft vervolgens het dialoogvenster weer dat wordt gebruikt om de vervorming te configureren.
Alle aangeboden opties zijn optioneel. U kunt de rotatiehoek in graden, de schaal of de helling langs een verticale en horizontale as wijzigen door de schuifregelaars naar links of naar rechts te verplaatsen met de muis of de pijltjestoetsen. Op je toetsenbord. Als u een optie wijzigt, wordt de weergave in notime bijgewerkt.
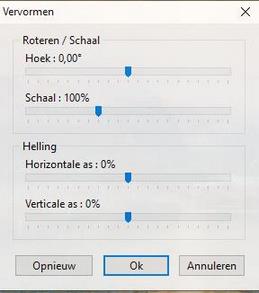
Eigenschappen van de vervorming [Vrij aanpassen]
Merk op dat deze functie niet kan worden toegepast op de achtergrondlaag (ondersteuning).
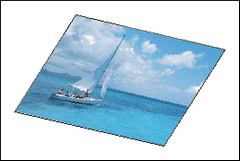
Combinatie van Hoek en Schaal en Helling