
Ik zou het erg leuk vinden, wanneer je iets in het gastenboek zou willen schrijven.

~~~~~~~~~~~~
~~~~~~~~
Klik je op de banners hier onder dan kom je op de website van de schrijfsters van de lessen.

Gerkje

Edith

Elegante

Ildiko

Kathania

Manany

Papy

Tine
Geavanceerde laag bewerkingen
• Definitie
De Mengmodus bepaalt hoe de pixels in een laag worden gecombineerd met de achtergrondpixels. Achtergrondpixels zijn het resultaat van het samenvoegen van lagen op lager niveau. Het gebruik van de Mengmodus creŽert een groot aantal effecten en instellingen.
De Mengmodus
• De lijst met mogelijkheden van de Mengmodus
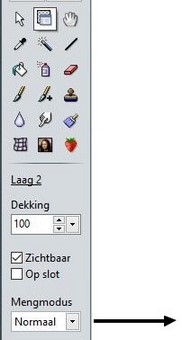
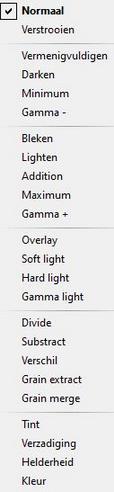
• Mengmodusregels
1. Bij het samenvoegen van twee lagen, gebruikt de "Mengmodus" de laag van de onderste laag.
2. De bovenste laag voordat deze wordt verwijderd, wordt op de onderste laag getekend met behulp van de eigen Mengmodus.
3. Aanpassingstypelagen gebruiken alleen de modus Normaal overvloeien.
Lagen samenvoegen
De samenvoeging combineert twee opeenvolgende lagen in ťťn en vereenvoudigt zo de afbeelding en behoudt een kleinere bestandsgrootte. De laag die het resultaat is van een samenvoeging bevat alle gegevens van de twee betrokken lagen en behoudt hun transparante gebieden. Het is mogelijk om elk type laag samen te voegen met een afbeeldingslaag die er net onder zit.
Een laag samenvoegen met de onderstaande laag :
1. Zorg ervoor dat de twee samen te voegen lagen zichtbaar zijn en correct zijn geplaatst. Selecteer de bovenste laag van de twee samen te voegen lagen in de lagenbalk.
2. Gebruik het menu [Laag> Samenvoegen met vorige laag] of de opdracht [Samenvoegen met vorige laag] in het contextmenu van de lagenbalk door met de rechtermuisknop op de laagminiatuur te klikken.
 De doellaag, dat wil zeggen de onderste laag, moet absoluut van het type afbeeldingslaag zijn.
De doellaag, dat wil zeggen de onderste laag, moet absoluut van het type afbeeldingslaag zijn.
Speciale lagen samenvoegen
Een speciale laag, een aanpassingstype, een kleurtype of een teksttype laag, wordt een speciale laag genoemd omdat deze lagen geen gegevens in de vorm van pixels bevatten. U kunt een speciale laag samenvoegen met een laag van het type afbeeldingslaag eronder. U kunt echter geen speciale laag als doellaag voor een samenvoeging gebruiken..
Speciale lagen vergroten de grootte van het afbeeldingsbestand niet aanzienlijk, daarom is het niet nodig om deze lagen samen te voegen om de grootte te beperken, maar eerder ter vereenvoudiging.
Maak de afbeelding vlak
In een samengevoegde afbeelding worden alle zichtbare lagen samengevoegd in de achtergrond laag, waardoor de bestandsgrootte aanzienlijk kan worden verkleind.
Over het algemeen is het het beste om een afbeelding niet af te vlakken totdat u klaar bent met het individueel bewerken van de lagen. Bewaar dus een kopie van uw afbeelding met alle lagen als u denkt dat u deze later opnieuw moet bewerken.
Ga als volgt te werk om een afbeelding af te vlakken:
1. Om een afbeelding af te vlakken, gaat u als volgt te werk: Verberg alle lagen die u niet wilt samenvoegen (ze worden nog steeds verwijderd).
2. Gebruik het menu [Laag> Alle lagen samenvoegen].
Als u de lagen niet zichtbaar wilt houden voor latere aanpassing, moet u:
1. Verberg alle lagen die u niet wilt samenvoegen (ze worden boven aan de stapel in de lagenbalk bewaard).
2. Gebruik het menu [Laag> Alle zichtbare lagen samenvoegen].
Converteer een tekstlaag naar een afbeeldingslaag
Teksttypelagen zijn erg handig voor het dynamisch wijzigen van een tekstblok, maar het is onmogelijk om andere effecten toe te passen dan de vooraf gedefinieerde. PhotoFiltre biedt de mogelijkheid om deze lagen te converteren naar een afbeeldings-type laag om deze beperking te omzeilen. Eenmaal geconverteerd, kunt u er filters op toepassen en het aanpassen met de tekengereedschappen, maar u kunt het niet langer wijzigen met de tekstbewerkingsopties. Het is daarom raadzaam om de laag alleen te converteren als u zeker weet dat u de inhoud niet meer hoeft te wijzigen.
Schaduw samenvoegen
Zowel afbeeldings- als tekstlagen hebben een slagschaduwoptie. Deze optie is dynamisch, dat wil zeggen dat deze wordt berekend telkens wanneer de laag wordt weergegeven en verplaatst. Het nadeel is dat de handelingen complex zijn en dat de duur van de handeling aanzienlijk kan toenemen en ongemak kan veroorzaken. Om dit probleem te omzeilen, biedt PhotoFiltre de mogelijkheid om deze slagschaduw om te zetten in gepixelde gegevens..
Om de slagschaduw van een laag samen te voegen, gebruikt u het menu [Laag> Schaduw samenvoegen].
 Eenmaal samengevoegd, hervat de slagschaduw de mengmodus van de laag.
Met andere Mengmodus dan Normaal, lijkt de slagschaduw te
verdwijnen of van kleur en dekking te veranderen.
Eenmaal samengevoegd, hervat de slagschaduw de mengmodus van de laag.
Met andere Mengmodus dan Normaal, lijkt de slagschaduw te
verdwijnen of van kleur en dekking te veranderen.
 Om de slagschaduw van een tekstlaag samen te voegen, moet u deze eerst converteren naar een afbeeldingslaag.
Om de slagschaduw van een tekstlaag samen te voegen, moet u deze eerst converteren naar een afbeeldingslaag.
De alfatransparantie van een laag wijzigen
Om de alfatransparantie van de laag te wijzigen, klikt u op het menu [Laag> Transparantie> Transparantie kleur] of op de knop in de werkbalk. PhotoFiltre toont het venster dat wordt gebruikt om Alpha-transparantie te configureren.
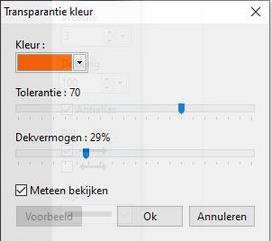
Eigenschappen van de functie Transparantie kleur.
• De instelling [Kleur]
Deze optie definieert de transparantiekleur van de laag. Beweeg de muis over de laag om de pipetcursor te zien. Klik op een gebied met de kleur die transparant moet worden gemaakt.
• De optie [Tolerantie]
Tolerantie definieert de kleurafwijking die mag passeren van de ene aangrenzende pixel naar de andere. Waarden moeten tussen 0 en 100 liggen. Een lage tolerantie selecteert pixels waarvan de kleur erg dicht bij die van de pixel ligt waarop u hebt geklikt, terwijl een hoge tolerantie een groter aantal pixels selecteert..
• De optie [Dekvermogen]
Deze optie definieert de translucentie coŽfficiŽnt (doorschijnendheid) van de kleur. Een dekking van 0% betekent dat de kleur niet zichtbaar is, terwijl een dekking van 50% een semi-transparant (of doorschijnend) effect creŽert.).
 Alfatransparantie wordt ook doorschijnendheid genoemd.
Alfatransparantie wordt ook doorschijnendheid genoemd.
Zie ook hoofdstuk Kleurmodus en transparantie.
Wijzig de alpha-transparantie van een gebied van een laag
Als u de alfatransparantie op een deel van een laag wilt wijzigen, nadat u de te behandelen zone hebt geselecteerd, klikt u op het menu [Laag> Transparantie> Dekking]. PhotoFiltre toont het venster dat wordt gebruikt om Alpha-transparantie te configureren.
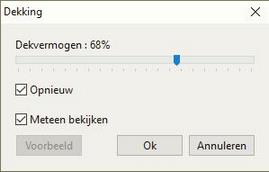
Eigenschap van de functie
• Eigenschap van de functie
Deze optie definieert de doorschijnendheid van het te behandelen gebied. Een dekking van 0% betekent dat het gebied niet zichtbaar is, terwijl een dekking van 50% een semi-transparant (of doorschijnend) effect creŽert.
• De optie [Nieuw]
Als deze parameter actief is, is de dekking absoluut (van de afbeelding zonder dekking). Als deze parameter niet actief is, wordt de gevraagde dekking samen gevoegd met de gevraagde dekking van de vorige dekkingen (relatieve dekking).
Transparante verlopen
Met de transparante verloopfuncties kunt u een lineaire of radiaal verloop maken. Om een transparant verloop te verkrijgen, varieert PhotoFiltre de dekking van de laag geleidelijk (zie onderstaande afbeeldingen). Een lineair verloop kan horizontaal (afbeeldingen [1] en [2]), verticaal (afbeeldingen [3] en [4]) of schuin (afbeeldingen [5] tot [8]) zijn. Een radiaal verloop kan vanuit het midden naar buiten of van buiten naar het midden worden uitgevoerd (afbeeldingen [9] en [10]).
De transparante verloopfuncties wijzigen de alfalaag van de laag!

De zwarte delen komen overeen met de ondoorzichtige gebieden van de laag, terwijl de witte delen overeenkomen met de transparante gebieden van de laag..
Gebruik een van de opdrachten in het menu [Laag> Transparantie> Transparant verloop] om een transparant verloop toe te passen. Deze functie is alleen beschikbaar voor afbeeldingslagen.



Links en in het midden een laag waarop een verloop is toegepast lineair transparant. Rechts het resultaat van het samenvoegen
 Transparante lineaire verlopen houden rekening met de huidige selectie.
Transparante lineaire verlopen houden rekening met de huidige selectie.
Kader effecten
Met kader effecten kunt u de omtrek van een laag wijzigen door een eenvoudig vloeiend effect, vervaging, een progressieve omtrek of een meer geavanceerd effect zoals een dispersie of een gescheurde omtrek te creŽren. De omtrek van een laag komt overeen met de grens tussen transparante gebieden en ondoorzichtige gebieden. Kader effecten veranderen de alfalaag van de laag.
Gebruik een van de opdrachten in het menu [Laag> Kadereffect] om een kadereffect toe te passen. Deze functie is alleen beschikbaar voor afbeeldingslagen.


Links een verstrooiend effect, rechts een gescheurde omtrek.
 De meeste kader effecten kunnen worden verminderd met de functie [Bewerken> Vervagen Kader effect].
De meeste kader effecten kunnen worden verminderd met de functie [Bewerken> Vervagen Kader effect].
• Definitie
De Mengmodus bepaalt hoe de pixels in een laag worden gecombineerd met de achtergrondpixels. Achtergrondpixels zijn het resultaat van het samenvoegen van lagen op lager niveau. Het gebruik van de Mengmodus creŽert een groot aantal effecten en instellingen.
De Mengmodus
• De lijst met mogelijkheden van de Mengmodus
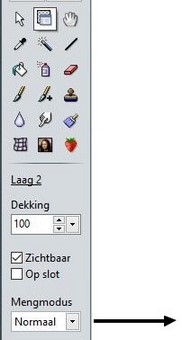
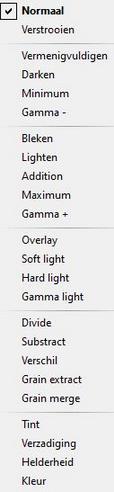
• Mengmodusregels
1. Bij het samenvoegen van twee lagen, gebruikt de "Mengmodus" de laag van de onderste laag.
2. De bovenste laag voordat deze wordt verwijderd, wordt op de onderste laag getekend met behulp van de eigen Mengmodus.
3. Aanpassingstypelagen gebruiken alleen de modus Normaal overvloeien.
Lagen samenvoegen
De samenvoeging combineert twee opeenvolgende lagen in ťťn en vereenvoudigt zo de afbeelding en behoudt een kleinere bestandsgrootte. De laag die het resultaat is van een samenvoeging bevat alle gegevens van de twee betrokken lagen en behoudt hun transparante gebieden. Het is mogelijk om elk type laag samen te voegen met een afbeeldingslaag die er net onder zit.
Een laag samenvoegen met de onderstaande laag :
1. Zorg ervoor dat de twee samen te voegen lagen zichtbaar zijn en correct zijn geplaatst. Selecteer de bovenste laag van de twee samen te voegen lagen in de lagenbalk.
2. Gebruik het menu [Laag> Samenvoegen met vorige laag] of de opdracht [Samenvoegen met vorige laag] in het contextmenu van de lagenbalk door met de rechtermuisknop op de laagminiatuur te klikken.
 De doellaag, dat wil zeggen de onderste laag, moet absoluut van het type afbeeldingslaag zijn.
De doellaag, dat wil zeggen de onderste laag, moet absoluut van het type afbeeldingslaag zijn.Speciale lagen samenvoegen
Een speciale laag, een aanpassingstype, een kleurtype of een teksttype laag, wordt een speciale laag genoemd omdat deze lagen geen gegevens in de vorm van pixels bevatten. U kunt een speciale laag samenvoegen met een laag van het type afbeeldingslaag eronder. U kunt echter geen speciale laag als doellaag voor een samenvoeging gebruiken..
Speciale lagen vergroten de grootte van het afbeeldingsbestand niet aanzienlijk, daarom is het niet nodig om deze lagen samen te voegen om de grootte te beperken, maar eerder ter vereenvoudiging.
Maak de afbeelding vlak
In een samengevoegde afbeelding worden alle zichtbare lagen samengevoegd in de achtergrond laag, waardoor de bestandsgrootte aanzienlijk kan worden verkleind.
Over het algemeen is het het beste om een afbeelding niet af te vlakken totdat u klaar bent met het individueel bewerken van de lagen. Bewaar dus een kopie van uw afbeelding met alle lagen als u denkt dat u deze later opnieuw moet bewerken.
Ga als volgt te werk om een afbeelding af te vlakken:
1. Om een afbeelding af te vlakken, gaat u als volgt te werk: Verberg alle lagen die u niet wilt samenvoegen (ze worden nog steeds verwijderd).
2. Gebruik het menu [Laag> Alle lagen samenvoegen].
Als u de lagen niet zichtbaar wilt houden voor latere aanpassing, moet u:
1. Verberg alle lagen die u niet wilt samenvoegen (ze worden boven aan de stapel in de lagenbalk bewaard).
2. Gebruik het menu [Laag> Alle zichtbare lagen samenvoegen].
Converteer een tekstlaag naar een afbeeldingslaag
Teksttypelagen zijn erg handig voor het dynamisch wijzigen van een tekstblok, maar het is onmogelijk om andere effecten toe te passen dan de vooraf gedefinieerde. PhotoFiltre biedt de mogelijkheid om deze lagen te converteren naar een afbeeldings-type laag om deze beperking te omzeilen. Eenmaal geconverteerd, kunt u er filters op toepassen en het aanpassen met de tekengereedschappen, maar u kunt het niet langer wijzigen met de tekstbewerkingsopties. Het is daarom raadzaam om de laag alleen te converteren als u zeker weet dat u de inhoud niet meer hoeft te wijzigen.
Schaduw samenvoegen
Zowel afbeeldings- als tekstlagen hebben een slagschaduwoptie. Deze optie is dynamisch, dat wil zeggen dat deze wordt berekend telkens wanneer de laag wordt weergegeven en verplaatst. Het nadeel is dat de handelingen complex zijn en dat de duur van de handeling aanzienlijk kan toenemen en ongemak kan veroorzaken. Om dit probleem te omzeilen, biedt PhotoFiltre de mogelijkheid om deze slagschaduw om te zetten in gepixelde gegevens..
Om de slagschaduw van een laag samen te voegen, gebruikt u het menu [Laag> Schaduw samenvoegen].
 Eenmaal samengevoegd, hervat de slagschaduw de mengmodus van de laag.
Met andere Mengmodus dan Normaal, lijkt de slagschaduw te
verdwijnen of van kleur en dekking te veranderen.
Eenmaal samengevoegd, hervat de slagschaduw de mengmodus van de laag.
Met andere Mengmodus dan Normaal, lijkt de slagschaduw te
verdwijnen of van kleur en dekking te veranderen. Om de slagschaduw van een tekstlaag samen te voegen, moet u deze eerst converteren naar een afbeeldingslaag.
Om de slagschaduw van een tekstlaag samen te voegen, moet u deze eerst converteren naar een afbeeldingslaag.De alfatransparantie van een laag wijzigen
Om de alfatransparantie van de laag te wijzigen, klikt u op het menu [Laag> Transparantie> Transparantie kleur] of op de knop in de werkbalk. PhotoFiltre toont het venster dat wordt gebruikt om Alpha-transparantie te configureren.
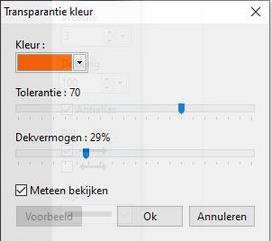
Eigenschappen van de functie Transparantie kleur.
• De instelling [Kleur]
Deze optie definieert de transparantiekleur van de laag. Beweeg de muis over de laag om de pipetcursor te zien. Klik op een gebied met de kleur die transparant moet worden gemaakt.
• De optie [Tolerantie]
Tolerantie definieert de kleurafwijking die mag passeren van de ene aangrenzende pixel naar de andere. Waarden moeten tussen 0 en 100 liggen. Een lage tolerantie selecteert pixels waarvan de kleur erg dicht bij die van de pixel ligt waarop u hebt geklikt, terwijl een hoge tolerantie een groter aantal pixels selecteert..
• De optie [Dekvermogen]
Deze optie definieert de translucentie coŽfficiŽnt (doorschijnendheid) van de kleur. Een dekking van 0% betekent dat de kleur niet zichtbaar is, terwijl een dekking van 50% een semi-transparant (of doorschijnend) effect creŽert.).
 Alfatransparantie wordt ook doorschijnendheid genoemd.
Alfatransparantie wordt ook doorschijnendheid genoemd.Zie ook hoofdstuk Kleurmodus en transparantie.
Wijzig de alpha-transparantie van een gebied van een laag
Als u de alfatransparantie op een deel van een laag wilt wijzigen, nadat u de te behandelen zone hebt geselecteerd, klikt u op het menu [Laag> Transparantie> Dekking]. PhotoFiltre toont het venster dat wordt gebruikt om Alpha-transparantie te configureren.
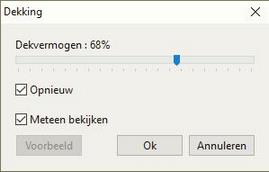
Eigenschap van de functie
• Eigenschap van de functie
Deze optie definieert de doorschijnendheid van het te behandelen gebied. Een dekking van 0% betekent dat het gebied niet zichtbaar is, terwijl een dekking van 50% een semi-transparant (of doorschijnend) effect creŽert.
• De optie [Nieuw]
Als deze parameter actief is, is de dekking absoluut (van de afbeelding zonder dekking). Als deze parameter niet actief is, wordt de gevraagde dekking samen gevoegd met de gevraagde dekking van de vorige dekkingen (relatieve dekking).
Transparante verlopen
Met de transparante verloopfuncties kunt u een lineaire of radiaal verloop maken. Om een transparant verloop te verkrijgen, varieert PhotoFiltre de dekking van de laag geleidelijk (zie onderstaande afbeeldingen). Een lineair verloop kan horizontaal (afbeeldingen [1] en [2]), verticaal (afbeeldingen [3] en [4]) of schuin (afbeeldingen [5] tot [8]) zijn. Een radiaal verloop kan vanuit het midden naar buiten of van buiten naar het midden worden uitgevoerd (afbeeldingen [9] en [10]).
De transparante verloopfuncties wijzigen de alfalaag van de laag!

De zwarte delen komen overeen met de ondoorzichtige gebieden van de laag, terwijl de witte delen overeenkomen met de transparante gebieden van de laag..
Gebruik een van de opdrachten in het menu [Laag> Transparantie> Transparant verloop] om een transparant verloop toe te passen. Deze functie is alleen beschikbaar voor afbeeldingslagen.



Links en in het midden een laag waarop een verloop is toegepast lineair transparant. Rechts het resultaat van het samenvoegen
 Transparante lineaire verlopen houden rekening met de huidige selectie.
Transparante lineaire verlopen houden rekening met de huidige selectie. Kader effecten
Met kader effecten kunt u de omtrek van een laag wijzigen door een eenvoudig vloeiend effect, vervaging, een progressieve omtrek of een meer geavanceerd effect zoals een dispersie of een gescheurde omtrek te creŽren. De omtrek van een laag komt overeen met de grens tussen transparante gebieden en ondoorzichtige gebieden. Kader effecten veranderen de alfalaag van de laag.
Gebruik een van de opdrachten in het menu [Laag> Kadereffect] om een kadereffect toe te passen. Deze functie is alleen beschikbaar voor afbeeldingslagen.


Links een verstrooiend effect, rechts een gescheurde omtrek.
 De meeste kader effecten kunnen worden verminderd met de functie [Bewerken> Vervagen Kader effect].
De meeste kader effecten kunnen worden verminderd met de functie [Bewerken> Vervagen Kader effect].