
Ik zou het erg leuk vinden, wanneer je iets in het gastenboek zou willen schrijven.

~~~~~~~~~~~~
~~~~~~~~
Klik je op de banners hier onder dan kom je op de website van de schrijfsters van de lessen.

Gerkje

Edith

Elegante

Ildiko

Kathania

Manany

Papy

Tine
Een afbeelding afdrukken
Gebruik
Het doel van de afdrukmodule is om een afbeelding af te drukken door parameters op te geven die de grootte, resolutie en positie kunnen wijzigen..
U kunt de afdrukmodule starten:
- gebruik het menu [Bestand> Afdrukken]
- druk op de toetsen [Ctrl + P]
- klik op het pictogram in de werkbalk
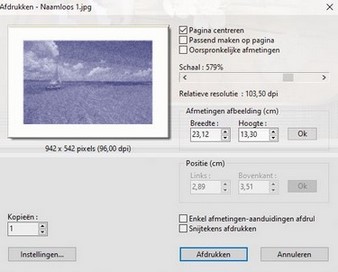
De eigenschappen voor het afdrukken
Standaard drukt PhotoFiltre alle zichtbare lagen van de afbeelding af. Om een bepaalde laag af te drukken, selecteert u deze als de enige zichtbare laag in de lagenbalk voordat u de afdrukmodule start.
Bij het afdrukken past PhotoFiltre de volgende regels toe:
1. Alle zichtbare lagen zijn samengevoegd.
2. Als de afbeelding transparante gebieden bevat, worden deze vervangen door wit.
Afbeeldingen bekijken
De afbeelding wordt weergegeven als een miniatuur in een wit kader. De miniatuur geeft de grootte en positie weer van de afbeelding die wordt afgedrukt. Het kader wordt gepresenteerd in portret- of landschapsmodus, afhankelijk van de afmetingen van de afbeelding. De afmetingen en de resolutie van de afbeelding worden onder het kader aangegeven.
De knop [Configureren]
Deze knop roept het Windows-dialoogvenster op voor het afdrukken van de configuratie. Begin met het selecteren van een printer uit de lijst bovenaan het dialoogvenster
Selecteer vervolgens een papierformaat en -richting en klik op [OK]. Bij terugkeer van de printerconfiguratie keert de module terug naar de begininstellingen
Afdrukopties
• De optie [Pagina centreren]
Het doel van deze optie is eenvoudig om de afbeelding te centreren op de pagina die moet worden afgedrukt. Dit vakje wordt impliciet aangevinkt wanneer de module wordt aangeroepen.
• De optie [Passend maken op pagina]
De afbeelding wordt op de hele pagina afgedrukt, rekening houdend met de fysieke marges van de printer (raadpleeg de gebruikershandleiding van de fabrikant). De verhoudingen van de afbeelding blijven behouden. Hiermee worden de afbeeldingsgrootte, relatieve resolutie en miniatuurgrootte bijgewerkt.
• De optie [Oorspronkelijke afmetingen]
De afbeelding wordt op ware grootte afgedrukt. De werkelijke grootte is weergegeven in het dialoogvenster [Afbeeldingseigenschappen]. Als de afbeeldingsgrootte de fysieke marges van de printer overschrijdt, geeft PhotoFiltre een foutmelding weer. Hiermee worden de afbeeldingsgrootte, relatieve resolutie en miniatuurgrootte bijgewerkt..
• Schaal
De schaal komt overeen met de zoomfactor die wordt gebruikt bij het afdrukken. 300% betekent bijvoorbeeld dat de afbeelding 3 keer wordt vergroot wanneer deze wordt afgedrukt. De vergroting is gerelateerd aan de resolutie van de printer omdat deze de grootte van de punten bepaalt. Ter vereenvoudiging kunnen we zeggen dat de schaal overeenkomt met de verhouding tussen de afmetingen van de afbeelding in pixels en het aantal afdrukbare punten. Deze optie is alleen toegankelijk als de vakken [Gebruik alle pagina] en [Werkelijke grootte] niet zijn aangevinkt. De relatieve resolutie is die welke wordt toegepast op afdrukken. Met de schuifbalk kunt u het percentage en de relatieve resolutie van de af te drukken afbeelding wijzigen. De voortgang van de balk is 10. Deze bewerking werkt de afbeeldingsgrootte, de relatieve resolutie en de grootte van de miniatuur bij..
Standaard past PhotoFiltre de volgende regels toe bij het starten van de afdrukmodule:
1. De richting van het papier hangt af van de fysieke afmetingen van de afbeelding. Als het beeld breder is dan hoog, bevindt de oriŽntatie zich in de liggende modus.
2. PhotoFiltre past het afdrukformaat aan zodat het 80% van de pagina beslaat met een maximale schaal van 500% (vergroting met een factor 5). Hierboven kan de afdrukkwaliteit van slechte kwaliteit zijn.
• De groep [Afmetingen Afbeelding]
Deze groep informatie geeft het formaat van de afbeelding op het papier aan (afdrukformaat). De cm- of inch-eenheid is afhankelijk van de instelling in het dialoogvenster [Voorkeuren> Standaardinstellingen]. Het is alleen toegankelijk als de vakjes [De hele pagina gebruiken] en [Werkelijke grootte] zijn uitgeschakeld. U kunt de breedte of de hoogte wijzigen, maar de verhoudingen blijven behouden. Als u op de [OK] -knop of de [Enter] -knop drukt, wordt de consistentie van de ingevoerde gegevens gecontroleerd en worden de schaal, relatieve resolutie en grootte van de miniatuur bijgewerkt.
Rekenregels:
- Grootte in cm = Grootte in pixels / relatieve resolutie x 2,54
- Grootte in pixels = grootte in cm / 2,54 x relatieve resolutie
- Relatieve resolutie = grootte in pixels / grootte in cm x 2,54
Relatieve resolutie hangt ook af van de printerresolutie.
 Met
sommige printers kunt u werken met verloren randen (zonder marges).
Raadpleeg de gebruikershandleiding van de fabrikant of hun helpbestand.
Met
sommige printers kunt u werken met verloren randen (zonder marges).
Raadpleeg de gebruikershandleiding van de fabrikant of hun helpbestand.
• De groep [Positie]
Deze groep informatie geeft de positie van de afbeelding op de pagina aan. De cm- of inch-eenheid is afhankelijk van de instelling in het dialoogvenster [Voorkeuren> Standaardinstellingen]. Het is alleen toegankelijk als de vakken [Midden op pagina] en [De hele pagina gebruiken] niet zijn aangevinkt. Met de parameters [Links] en [Boven] kunt u uw afbeelding op de pagina plaatsen op de door u gekozen locatie. Als u op de [OK] -knop of de [Enter] -knop drukt, wordt de consistentie van de ingevoerde gegevens gecontroleerd en wordt de schaal, relatieve resolutie en grootte van de miniatuur bijgewerkt.
• De optie [Enkel afmetingen-aanduidingen afdrukken]
Met deze optie wordt een leeg kader op de pagina afgedrukt. Dit kader wordt gebruikt om de grootte van de afbeelding en de positie ervan op de pagina te bepalen zonder de volledige afbeelding te hoeven afdrukken.
 Als
u deze optie gebruikt, vergeet dan niet om de aangebrachte wijzigingen
te noteren, omdat de module verdwijnt op het moment van afdrukken..
Als
u deze optie gebruikt, vergeet dan niet om de aangebrachte wijzigingen
te noteren, omdat de module verdwijnt op het moment van afdrukken..
 Gebruik deze instelling met de optie [Gehele pagina gebruiken] om de grootte van de fysieke marges van uw printer te bepalen.
Gebruik deze instelling met de optie [Gehele pagina gebruiken] om de grootte van de fysieke marges van uw printer te bepalen.
• De optie Snijtekens afdrukken]
Met deze optie kunt u twee markeringen op de vier hoeken van de foto afdrukken om het snijden te vergemakkelijken..
• De optie [KopieŽn]
Deze optie geeft het aantal pagina's aan dat moet worden bewerkt.
Gebruik
Het doel van de afdrukmodule is om een afbeelding af te drukken door parameters op te geven die de grootte, resolutie en positie kunnen wijzigen..
U kunt de afdrukmodule starten:
- gebruik het menu [Bestand> Afdrukken]
- druk op de toetsen [Ctrl + P]
- klik op het pictogram in de werkbalk
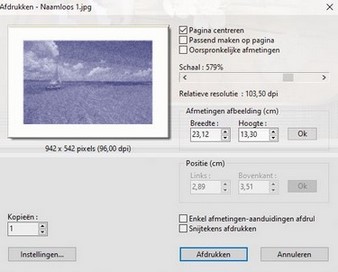
De eigenschappen voor het afdrukken
Standaard drukt PhotoFiltre alle zichtbare lagen van de afbeelding af. Om een bepaalde laag af te drukken, selecteert u deze als de enige zichtbare laag in de lagenbalk voordat u de afdrukmodule start.
Bij het afdrukken past PhotoFiltre de volgende regels toe:
1. Alle zichtbare lagen zijn samengevoegd.
2. Als de afbeelding transparante gebieden bevat, worden deze vervangen door wit.
Afbeeldingen bekijken
De afbeelding wordt weergegeven als een miniatuur in een wit kader. De miniatuur geeft de grootte en positie weer van de afbeelding die wordt afgedrukt. Het kader wordt gepresenteerd in portret- of landschapsmodus, afhankelijk van de afmetingen van de afbeelding. De afmetingen en de resolutie van de afbeelding worden onder het kader aangegeven.
De knop [Configureren]
Deze knop roept het Windows-dialoogvenster op voor het afdrukken van de configuratie. Begin met het selecteren van een printer uit de lijst bovenaan het dialoogvenster
Selecteer vervolgens een papierformaat en -richting en klik op [OK]. Bij terugkeer van de printerconfiguratie keert de module terug naar de begininstellingen
Afdrukopties
• De optie [Pagina centreren]
Het doel van deze optie is eenvoudig om de afbeelding te centreren op de pagina die moet worden afgedrukt. Dit vakje wordt impliciet aangevinkt wanneer de module wordt aangeroepen.
• De optie [Passend maken op pagina]
De afbeelding wordt op de hele pagina afgedrukt, rekening houdend met de fysieke marges van de printer (raadpleeg de gebruikershandleiding van de fabrikant). De verhoudingen van de afbeelding blijven behouden. Hiermee worden de afbeeldingsgrootte, relatieve resolutie en miniatuurgrootte bijgewerkt.
• De optie [Oorspronkelijke afmetingen]
De afbeelding wordt op ware grootte afgedrukt. De werkelijke grootte is weergegeven in het dialoogvenster [Afbeeldingseigenschappen]. Als de afbeeldingsgrootte de fysieke marges van de printer overschrijdt, geeft PhotoFiltre een foutmelding weer. Hiermee worden de afbeeldingsgrootte, relatieve resolutie en miniatuurgrootte bijgewerkt..
• Schaal
De schaal komt overeen met de zoomfactor die wordt gebruikt bij het afdrukken. 300% betekent bijvoorbeeld dat de afbeelding 3 keer wordt vergroot wanneer deze wordt afgedrukt. De vergroting is gerelateerd aan de resolutie van de printer omdat deze de grootte van de punten bepaalt. Ter vereenvoudiging kunnen we zeggen dat de schaal overeenkomt met de verhouding tussen de afmetingen van de afbeelding in pixels en het aantal afdrukbare punten. Deze optie is alleen toegankelijk als de vakken [Gebruik alle pagina] en [Werkelijke grootte] niet zijn aangevinkt. De relatieve resolutie is die welke wordt toegepast op afdrukken. Met de schuifbalk kunt u het percentage en de relatieve resolutie van de af te drukken afbeelding wijzigen. De voortgang van de balk is 10. Deze bewerking werkt de afbeeldingsgrootte, de relatieve resolutie en de grootte van de miniatuur bij..
Standaard past PhotoFiltre de volgende regels toe bij het starten van de afdrukmodule:
1. De richting van het papier hangt af van de fysieke afmetingen van de afbeelding. Als het beeld breder is dan hoog, bevindt de oriŽntatie zich in de liggende modus.
2. PhotoFiltre past het afdrukformaat aan zodat het 80% van de pagina beslaat met een maximale schaal van 500% (vergroting met een factor 5). Hierboven kan de afdrukkwaliteit van slechte kwaliteit zijn.
• De groep [Afmetingen Afbeelding]
Deze groep informatie geeft het formaat van de afbeelding op het papier aan (afdrukformaat). De cm- of inch-eenheid is afhankelijk van de instelling in het dialoogvenster [Voorkeuren> Standaardinstellingen]. Het is alleen toegankelijk als de vakjes [De hele pagina gebruiken] en [Werkelijke grootte] zijn uitgeschakeld. U kunt de breedte of de hoogte wijzigen, maar de verhoudingen blijven behouden. Als u op de [OK] -knop of de [Enter] -knop drukt, wordt de consistentie van de ingevoerde gegevens gecontroleerd en worden de schaal, relatieve resolutie en grootte van de miniatuur bijgewerkt.
Rekenregels:
- Grootte in cm = Grootte in pixels / relatieve resolutie x 2,54
- Grootte in pixels = grootte in cm / 2,54 x relatieve resolutie
- Relatieve resolutie = grootte in pixels / grootte in cm x 2,54
Relatieve resolutie hangt ook af van de printerresolutie.
 Met
sommige printers kunt u werken met verloren randen (zonder marges).
Raadpleeg de gebruikershandleiding van de fabrikant of hun helpbestand.
Met
sommige printers kunt u werken met verloren randen (zonder marges).
Raadpleeg de gebruikershandleiding van de fabrikant of hun helpbestand.
• De groep [Positie]
Deze groep informatie geeft de positie van de afbeelding op de pagina aan. De cm- of inch-eenheid is afhankelijk van de instelling in het dialoogvenster [Voorkeuren> Standaardinstellingen]. Het is alleen toegankelijk als de vakken [Midden op pagina] en [De hele pagina gebruiken] niet zijn aangevinkt. Met de parameters [Links] en [Boven] kunt u uw afbeelding op de pagina plaatsen op de door u gekozen locatie. Als u op de [OK] -knop of de [Enter] -knop drukt, wordt de consistentie van de ingevoerde gegevens gecontroleerd en wordt de schaal, relatieve resolutie en grootte van de miniatuur bijgewerkt.
• De optie [Enkel afmetingen-aanduidingen afdrukken]
Met deze optie wordt een leeg kader op de pagina afgedrukt. Dit kader wordt gebruikt om de grootte van de afbeelding en de positie ervan op de pagina te bepalen zonder de volledige afbeelding te hoeven afdrukken.
 Als
u deze optie gebruikt, vergeet dan niet om de aangebrachte wijzigingen
te noteren, omdat de module verdwijnt op het moment van afdrukken..
Als
u deze optie gebruikt, vergeet dan niet om de aangebrachte wijzigingen
te noteren, omdat de module verdwijnt op het moment van afdrukken..  Gebruik deze instelling met de optie [Gehele pagina gebruiken] om de grootte van de fysieke marges van uw printer te bepalen.
Gebruik deze instelling met de optie [Gehele pagina gebruiken] om de grootte van de fysieke marges van uw printer te bepalen. • De optie Snijtekens afdrukken]
Met deze optie kunt u twee markeringen op de vier hoeken van de foto afdrukken om het snijden te vergemakkelijken..
• De optie [KopieŽn]
Deze optie geeft het aantal pagina's aan dat moet worden bewerkt.