
Ik zou het erg leuk vinden, wanneer je iets in het gastenboek zou willen schrijven.

~~~~~~~~~~~~
~~~~~~~~
Klik je op de banners hier onder dan kom je op de website van de schrijfsters van de lessen.

Gerkje

Edith

Elegante

Ildiko

Kathania

Manany

Papy

Tine
Automatiseren van handelingen
Gebruik
Het doel van de automatiseringsmodule is om automatisch een reeks bewerkingen uit te voeren voor een batch of een selectie van afbeeldingsbestanden. Het heeft acht tabbladen. Elk tabblad beheert een type bewerking dat moet worden uitgevoerd. Sommige zijn optioneel. Wanneer de module wordt gestart, worden de opties geladen met de gegevens die zijn opgeslagen in het PhotoFiltre-initialisatiebestand.
Om de automatiseringsmodule te starten:
- In het menu [Bewerken > Automatiseer / Batch]
- klik op het pictogram in de werkbalk
in de werkbalk
Het tabblad [Bestand]
Op dit tabblad kunt u de locatie van de bronbestanden en die van de opslag van de exportbestanden kiezen met een wijziging van het formaat en de naam van de bestanden.
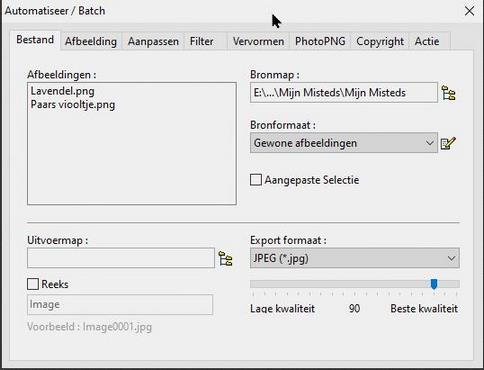
Eigenschappen van het tabblad [Bestand]
• De optie [Bronmap]
Met deze optie kunt u zoeken naar de map met afbeeldingen die moet worden verwerkt. Als u op de knop rechts drukt, wordt het dialoogvenster Windows-map zoeken geopend..
• De optie [Bronformaat]
Met deze optie kunt u een afbeeldingsindeling (of een specifieke indeling) kiezen. Om een indeling te kiezen, moet u de vervolgkeuzelijst gebruiken. Het is mogelijk om verschillende afbeeldingsformaten te combineren. Om dit te doen, moet u een persoonlijk filter maken door op de knop rechts van de vervolgkeuzelijst te drukken. Voer alleen de afbeeldingsformaten in die in de vervolgkeuzelijst aanwezig zijn, anders worden deze niet verwerkt. Na gebruik van een persoonlijk filter, om terug te keren naar de lijst met indelingen, drukt u op het pictogram aan de rechterkant, verwijdert u alle ingevoerde indelingen en valideert u met [Ok].
Voorbeeld aangepaste filter: *, jpg; *. Bmp; *. Gif
 Afbeeldingen in PFI-indeling worden vóór verwerking samengevoegd met alle zichtbare lagen.
Afbeeldingen in PFI-indeling worden vóór verwerking samengevoegd met alle zichtbare lagen.
 Transparantie is uitgeschakeld bij het openen van de afbeelding
Transparantie is uitgeschakeld bij het openen van de afbeelding
• De optie [Aangepaste selectie]
Met deze optie kunt u handmatig de afbeeldingen kiezen die u wilt verwerken. Als het vakje is aangevinkt, hebt u toegang tot de lijst met afbeeldingen aan de linkerkant. U moet ten minste één bestand kiezen. De selectie wordt gemaakt volgens de standaard Windows-methode. Bij het wijzigen van tabbladen kan PhotoFiltre een fout retourneren als er geen bestand is geselecteerd. We blijven dan op het tabblad [Bestand]. Als het vakje niet is aangevinkt, worden alle bestanden in de bronmap geselecteerd.
• De optie [Uitvoermap]
Met deze optie kunt u de exportmap kiezen waarin u de gewijzigde afbeeldingen wilt opslaan. Als u op de knop rechts drukt, wordt het dialoogvenster Windows-map zoeken geopend. Bij het wijzigen van tabbladen kan PhotoFiltre terugkeren:
1. Een fout als het bestand niet is voltooid. We blijven dan op het tabblad Bestand.
2. Een waarschuwing als de map identiek is aan de bronmap. We gaan naar het gevraagde tabblad. Als u het negeert, bestaat het risico dat een bestaand bestand wordt overschreven.
• De optie [Export formaat]
Met deze optie kunt u een indeling kiezen die u op uw exportafbeeldingen wilt toepassen. Om een indeling te kiezen, moet u de vervolgkeuzelijst gebruiken. Afhankelijk van de gevraagde indeling kunnen twee verschillende opties worden weergegeven in de vervolgkeuzelijst.
1. Met het JPEG-formaat: een schuifregelaar maakt het mogelijk een compressieverhouding aan de afbeelding te geven. Let op, bij dit formaat is er sprake van degradatie van de afbeeldingen na elke compressie.
2. Met bitmap-, GIF-, Targa-, PNG- en TIFF-indelingen: met de parameter [Aantal kleuren] kunt u een maximaal aantal kleuren kiezen bij het opslaan van de afbeelding.
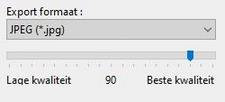
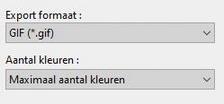
Export opties
Overzichtstabel van standaardinstellingen die tijdens de registratie zijn gebruikt

(*)Gekoppeld aan opnamevoorkeuren
 Het
is mogelijk om bepaalde parameters aan te passen, zoals het behouden
van de oorspronkelijke datum van het bestand en EXIF-gegevens, met
behulp van de opdracht [Extra> Voorkeuren> Registratie].
Het
is mogelijk om bepaalde parameters aan te passen, zoals het behouden
van de oorspronkelijke datum van het bestand en EXIF-gegevens, met
behulp van de opdracht [Extra> Voorkeuren> Registratie].
Zie ook hoofdstuk Voorkeuren instellen.
• De optie [Reeks]
Met deze optie kunt u de exportbestanden hernoemen. De naam bestaat uit een uniek voorvoegsel en een achtervoegsel opgehoogd met een stap van één (het achtervoegsel begint bij 001). Als het vakje is aangevinkt, hebt u toegang tot de aanpasbare zone hieronder en kunt u het voorvoegsel in de invoerzone aangeven. Hieronder wordt een voorbeeld in realtime weergegeven. We kunnen het invoergebied leeg laten, in dit geval hebben we alleen het achtervoegsel als de bestandsnaam. Als het vakje niet is aangevinkt, krijgen de geëxporteerde bestanden de naam van de bronbestanden.
 In
beide gevallen moet u letten op de mogelijkheid om een bestand met
dezelfde naam en hetzelfde formaat in de exportmap te overschrijven,
zelfs als het verschilt van de bronmap. Ze worden inderdaad zonder
waarschuwing overschreven.
In
beide gevallen moet u letten op de mogelijkheid om een bestand met
dezelfde naam en hetzelfde formaat in de exportmap te overschrijven,
zelfs als het verschilt van de bronmap. Ze worden inderdaad zonder
waarschuwing overschreven.
Het tabblad[Afbeelding]
Op dit tabblad kunt u fysieke parameters toewijzen aan de geëxporteerde afbeelding. Alle opties zijn optioneel. Vink het vakje aan van degene die u wilt gebruiken om een optie toe te passen.
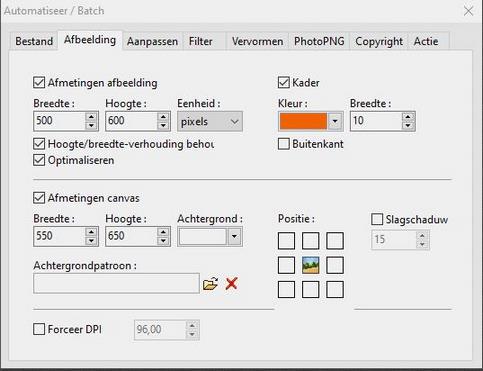
Eigenschappen van het tabblad [Afbeelding]
• De optie [Afmetingen afbeelding]
Met deze optie kunt u de grootte van de exportafbeelding wijzigen. Als het vakje is aangevinkt, zijn de onderstaande parameters en opties toegankelijk. Anders behouden we de afmetingen van de bronafbeelding.
De opties [Breedte] en [Hoogte]
Ze geven de maximale grootte in pixels van de exportafbeelding aan. De ingevoerde gegevens zijn geen exacte waarden, maar ze vertegenwoordigen limieten.
De optie [Eenheid]
Als de eenheid in pixels is, wordt de grootte van de exportafbeelding aangepast met de maximale waarden die zijn ingevoerd in de aanpasbare breedte- en hoogtezones. Als de eenheid daarentegen in% is, wordt een percentage toegepast op de grootte van de bronafbeelding. Dit percentage komt overeen met een vergrotingscoëfficiënt.
Percentage bereiken:
1. 10 à 99%, de exportafbeelding wordt verkleind
2. 100%, de exportafbeelding is identiek
3. 101 à 500%, de exportafbeelding wordt vergroot
De optie [Hoogte/breedte-verhouding behouden]
Als deze optie is ingeschakeld, blijven de verhoudingen behouden en hebben de exportafbeeldingen formaten kleiner dan of gelijk aan de parameters [Breedte] en [Hoogte]. In het andere geval hebben de exportafbeeldingen de formaten die worden aangegeven in de parameters [Breedte] en [Hoogte] en is er een vervorming van de afbeelding.
De optie [Optmaliseren]
Als deze optie is geactiveerd, wordt de afvlakmodus gebruikt om de bilineaire interpolatie tijdens de transformatie te activeren. Het resultaat is dus een betere visuele kwaliteit.
• De optie [Kader]
Met deze optie maakt u een uniform kader voor de exportafbeelding. Als het vakje is aangevinkt, zijn de onderstaande parameters en opties toegankelijk.
De parameter [Kleur]
Deze parameter geeft de vulkleur van het frame aan.
De parameter [Breedte]
Deze parameter definieert de breedte in pixels van het frame.
De parameter [Buitenkant]
Als deze instelling is ingeschakeld, wordt het kader buiten de afbeelding gemaakt. In het andere geval wordt het kader in de afbeelding gemaakt, maar gaat de omtrek van de afbeelding verloren over de breedte van het kader..
• De optie [Afmetingen canvas]
Met deze optie kunt u de grootte van het werkgebied van de afbeelding (ondersteuning) wijzigen, door deze te vergroten (een achtergrond toe te voegen) of door deze te verkleinen (bijsnijden). Als het vakje is aangevinkt, zijn de onderstaande parameters en opties toegankelijk. De gegevens hebben betrekking op de afmetingen van de exportafbeelding na het wijzigen van het formaat en het kader.
De parameters [Breedte] en [Hoogte]
Ze geven de grootte (in pixels) van het werkgebied aan. PhotoFiltre beheert verschillende mogelijkheden voor formaten:
1. Als de breedte of hoogte van het werkgebied groter is dan die van de bronafbeelding, wordt de bronafbeelding gepositioneerd volgens de parameter [Positie] (toevoeging van een achtergrond).
2. Als de breedte of hoogte van het werkgebied kleiner is dan die van de bronafbeelding, wordt de afbeelding afgesneden over de breedte of hoogte. Het te behouden onderdeel wordt gedefinieerd volgens de parameter [Positie] (bijsnijden).
3. Als de breedte nul is, wordt de breedte van de exportafbeelding op het werkgebied toegepast (geen wijziging). Evenzo, als de hoogte nul is, wordt de hoogte van de exportafbeelding op het werkgebied toegepast (geen wijziging).
De parameter [Achtergrond]
Hiermee kunt u een kleur op het werkgebied toepassen. Deze parameter wordt genegeerd in het geval van bijsnijden.
De optie [Achtergrondpatroon]
Hiermee kunt u een patroon kiezen dat u op de achtergrond wilt toepassen. Het patroon heeft voorrang op de achtergrond. In het geval van een transparant patroon onthult dit de achtergrondkleur op de transparante gebieden. Deze optie wordt genegeerd in het geval van bijsnijden. Het rode kruis aan de rechterkant wist het patroon in het vak.
De optie [Positie]
Hiermee kunt u de bronafbeelding op negen verschillende plaatsen in het werkgebied plaatsen. Drie gevallen kunnen zich voordoen:
1. De afmetingen van het werkgebied zijn groter dan die van de bronafbeelding, de parameter geeft aan waar de afbeelding zal worden geplaatst (voeg een achtergrond toe)).
2. De afmetingen van het werkgebied zijn kleiner dan die van de bronafbeelding, de parameter geeft het deel van de afbeelding aan dat wordt behouden (bijsnijden).
3. In de andere gevallen komt er een combinatie van de eerste twee.
De optie [Slagschaduw]
Hiermee kunt u, als het vakje is aangevinkt, een schaduw rechts en onderaan de exportafbeelding maken. De dikte in pixels moet worden ingevoerd in de wijzigbare zone onder het selectievakje. Als het werkgebied niet wordt gewijzigd, kunt u een achtergrond instellen om het witte gedeelte van de slagschaduw te kleuren.
• De optie [Forceer DPI]
Met deze optie kunt u de dpi (punt per inch) op de exportafbeelding forceren. Als het vakje is aangevinkt, is de aanpasbare zone aan de rechterkant toegankelijk om de nieuwe waarde van de dpi aan te geven.
• Opmerking
De grootte van de exportafbeelding houdt rekening met tweemaal de breedte van het externe frame en de dikte van de slagschaduw. Hiermee moet rekening worden gehouden bij het bepalen van de grootte van het werkgebied. De afbeelding wordt afgesneden als deze groter is dan het werkgebied.
Het tabblad [Aanpassen]
Op dit tabblad kunt u specifieke waarden toepassen op de helderheid, het contrast, de verzadiging en de gammacorrectie op de exportafbeelding. Alle instellingen zijn optioneel. Om een aanpassing optioneel te maken, stelt u de helderheid, het contrast of de verzadiging in op 0%. Voor gammacorrectie de waarde 1,00
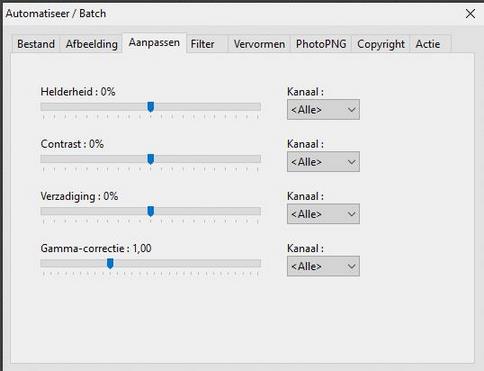
Eigenschappen van het tabblad [Aanpassen]
Verplaats de schuifregelaar van de schuifregelaar om de waarde in elke optie te wijzigen. Elke optie kan worden toegepast op een bepaalde kleurlaag (rood, groen, blauw, cyaan magenta en geel). Kies de kleur in het vervolgkeuzemenu van de parameter Kanaal van de behandelde optie.
 Als
u een reeks afbeeldingen naar grijswaarden wilt converteren, past u de
verzadiging aan het minimum aan, dat wil zeggen tot -100%.
Als
u een reeks afbeeldingen naar grijswaarden wilt converteren, past u de
verzadiging aan het minimum aan, dat wil zeggen tot -100%.
Het tabblad [Filter]
Op dit tabblad kunt u een reeks vooraf gedefinieerde filters toepassen op de exportafbeelding. Filters zijn allemaal optioneel.
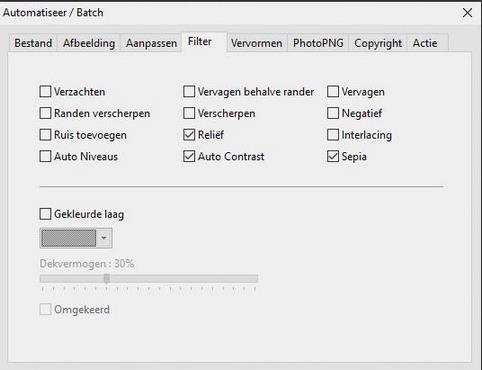
Eigenschappen van het tabblad [Filter]
Om een filter toe te passen, vink je het vakje aan van degene die u wilt gebruiken. Alle filters zijn cumulatief. Met de optie [Gekleurde laag] kunt u de kleur van het filter definiëren dat moet worden toegepast. De optie [Dekvermogen] definieert de translucentiecoëfficiënt van het filter. Het is mogelijk om de optie [Omgekeerd] te activeren om een kleuraftrekkings effect te simuleren.
Het tabblad [Vervormen]
Op dit tabblad kunt u rotatie- en spiegel-effecten toepassen op de exportafbeelding.
Alle opties zijn optioneel.
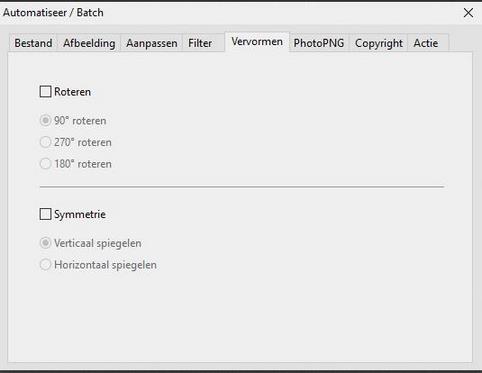
Eigenschappen van het tabblad [Vervormen]
Om een transformatie toe te passen, vink het vakje aan van degene die u wilt gebruiken. Rotaties en spiegelen zijn cumulatief.
• De optie [Roteren]
De optie [90 ° roteren]
Hiermee kunt u de exportafbeelding een kwartslag rechtsom draaien.
De optie [270° roteren]
Hiermee kunt u de exportafbeelding een kwart slag linksom draaien.
De optie [180° roteren]
Hiermee kunt u de exportafbeelding een halve slag draaien.
• De optie [Symetrie]
De optie [Verticaal spiegelen]
Hiermee kunt u de exportafbeelding verticaal spiegelen. We verkrijgen dus een reflectie-effect in water.
De optie [Horizontale spiegelen]
Hiermee kunt u de exportafbeelding horizontaal omdraaien. We verkrijgen dus een spiegeleffect.
Het tabblad [PhotoPNG]
Op dit tabblad kunt u overlay-effecten toepassen op kleurenafbeeldingen. Het gebruik van deze module is optioneel.
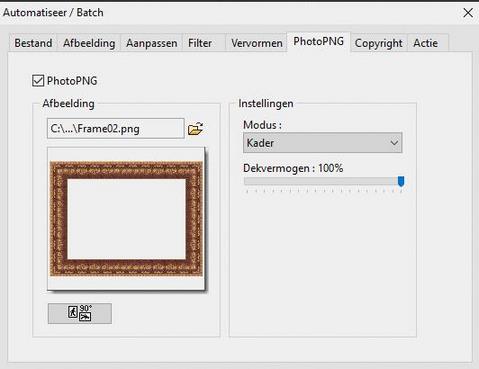
Eigenschappen van het tabblad [PhotoPNG]
Om deze module te gebruiken, moet u de optie [PhotoPNG] aanvinken. De keuze van de in te voegen afbeelding wordt gemaakt met behulp van de openingsknop gesymboliseerd door een kleine map. Na het selecteren van de PNG-afbeelding wordt een voorbeeld aangeboden in het bijbehorende venster. Op dit punt kunt u de oriëntatie van de PNG-afbeelding wijzigen. Gebruik hiervoor de knop onder het overzicht.
• De optie [Modus]
Met deze instelling kunt u kiezen hoe de PNG-afbeelding op de media wordt toegepast..
Er zijn drie modi beschikbaar:
De modus [Kader]
Deze modus verhoogt de geselecteerde PNG-afbeelding automatisch over het gehele oppervlak van de afbeelding.
De modus [Patroon]
PNG-afbeelding wordt gebruikt als het patroon om het gehele oppervlak van de afbeelding te vullen.
De modus [Positie]
In deze modus kunt u kiezen waar de PNG-afbeelding wordt ingesloten in de afbeelding.
• De optie [Dekvermogen]
Met deze Instelling kunt u de dekking van de PNG-afbeelding wijzigen om de overlay-effecten te verminderen..
• De optie [Schaal]
Met deze instelling kunt u de PNG-afbeelding uitrekken of verkleinen. Het is alleen beschikbaar in de modus [Positie]
• De optie [Positie]
Deze optie definieert een van de negen locaties waar de PNG-afbeelding wordt ingesloten.
 Gebruik het menu [Filter> PhotoPNG] om een enkele afbeelding te testen.
Gebruik het menu [Filter> PhotoPNG] om een enkele afbeelding te testen.
Het tabblad [Copyright]
Het doel van dit tabblad is om een auteursrecht op de exportafbeelding in te voegen. Deze optie is optioneel.
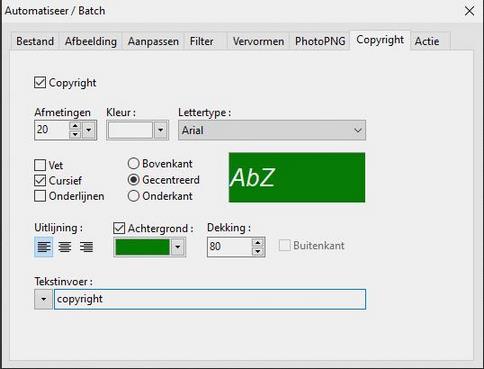
Eigenschappen van het tabblad [Copyright]
Om het auteursrecht in de exportafbeelding in te voegen, moet u de optie [Copyright] aanvinken.
• De optie [Copyright]
De opties [Afmetingen], [Kleur] en [Lettertype]
Hiermee kunt u de grootte, kleur en het lettertype kiezen dat op de copyrighttekst moet worden toegepast.
De opties [Vet], [Cursief] en [Onderlijnen]
Hiermee kan, als de vakjes zijn aangevinkt, een stijl op de copyrighttekst worden toegepast. Ze zijn cumulatief.
De optie [Uitlijning]
Hiermee kunt u de plaats aangeven waar de tekst (links, midden, rechts) van het auteursrecht wordt geplaatst.
De optie [Achtergrond]
Hiermee kunt u, als het vakje is aangevinkt, een achtergrond kiezen voor de copyrighttekst. De gekleurde banner wordt over de gehele breedte van de afbeelding toegepast. De hoogte van de banner hangt af van die van de tekst.
 Het voorbeeldgebied geeft een overzicht in realtime van de bovenstaande acht parameters.
Het voorbeeldgebied geeft een overzicht in realtime van de bovenstaande acht parameters.
De opties [Bovenkant], [Gecentreerd] en [Onderkant]
Hiermee kunt u de copyright-tekst bovenaan, in het midden of onderaan de exportafbeelding plaatsen.
De optie [Buitenkant]
Hiermee kan, als het vakje is aangevinkt, het auteursrecht buiten de afbeelding worden geplaatst. Als het vakje niet is aangevinkt, wordt de tekst in de afbeelding geplaatst. Deze parameter is niet beschikbaar als de optie [Midden] is gekozen.
De optie [Dekking]
Hiermee kan een doorschijnend effect op het auteursrecht worden toegepast. Het is van toepassing op zowel de inhoud als de tekst. Deze parameter is alleen beschikbaar als de optie [Buiten] niet is geactiveerd.
De optie [Tekstinvoer]
Hiermee kunt u uw tekst voor auteursrechten invoeren. Met het vervolgkeuzemenu (beschikbaar door op de knop links van het invoergebied te drukken) kunt u kiezen uit zes vooraf gedefinieerde opties.
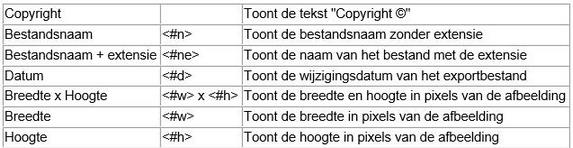
De syntaxis van het type <#waarde> is een verkorte tekst die wordt weergegeven in het invoergebied. PhotoFiltre zal de snelkoppeling interpreteren om de juiste waarde aan te geven bij het verwerken van de functie. Naast deze zes opties kunt u persoonlijke tekst invoeren. U kunt persoonlijke tekst en vooraf ingestelde snelkoppelingen combineren.
Het auteursrecht heeft slechts één regel. Als de ingevoerde tekst groter is dan de breedte van de afbeelding, wordt de lijn afgesneden volgens de definitie van het uitlijningstype. Als er geen tekst in het invoergebied staat, wordt het auteursrecht niet gemaakt.
 Gebruik het menu [Afbeelding> Copyright] om een voorlopige test op een afbeelding uit te voeren.
Gebruik het menu [Afbeelding> Copyright] om een voorlopige test op een afbeelding uit te voeren.
Het tabblad [Actie]
Dit tabblad wordt gebruikt om de verwerking van bewerkingen op de verschillende tabbladen te activeren en om de opties en parameters in het configuratiebestand op te slaan. Het toont ook, in de vorm van een rapport, de uit te voeren bewerkingen en de lijst van verwerkte of foutieve afbeeldingen (aan het einde van de verwerking).
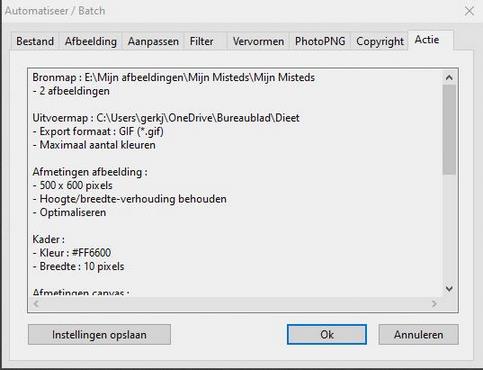
Eigenschappen van het tabblad [Actie]
• Het weergavevenster
In dit venster worden, in de vorm van een rapport, alle uit te voeren bewerkingen weergegeven en de lijst met verwerkte of foutieve afbeeldingen aan het einde van de verwerking..
• De knop [Instellingen opslaan]
Hiermee kunt u in het PhotoFiltre-initialisatiebestand de verschillende opties en parameters opslaan die worden gebruikt bij de volgende keer dat de module wordt gestart..
• De knop [Ok]
Het activeert de wijzigingshandelingen. Het modulevenster wordt gewist. Elke verwerkte afbeelding wordt weergegeven in het PhotoFiltre-werkgebied en wordt vervangen door de volgende. Alleen de laatste blijft zichtbaar. Aan het einde van de verwerking is het modulevenster weer zichtbaar en is de knop [OK] grijs weergegeven.
In het displayvenster wordt een lijst met verwerkte bestanden ingevoegd na de bewerkingen. Een lijst met foutbestanden wordt ook weergegeven bij problemen met de beeldverwerking. Als er meer dan tien fouten zijn, stopt PhotoFiltre tijdens de beeldverwerking de wijzigingsprocedure.
 Om
de verwerking te stoppen, drukt u op de [Esc] -toets. PhotoFiltre geeft
vervolgens een dialoogvenster weer waarin u wordt gevraagd de
beëindiging van de behandelingen of de hervatting hiervan te
bevestigen..
Om
de verwerking te stoppen, drukt u op de [Esc] -toets. PhotoFiltre geeft
vervolgens een dialoogvenster weer waarin u wordt gevraagd de
beëindiging van de behandelingen of de hervatting hiervan te
bevestigen..
De volgorde van verwerking
Het is belangrijk om de volgorde van verwerking goed te kennen, omdat, als het niet geschikt is, het raadzaam is om de automatiseringsmodule meerdere keren te starten met een tussentijds verliesloos exportformaat (BMP bijvoorbeeld).
1. Afbeelding openen
2. Afbeeldingsgrootte
3. Instellingen
4. Filters
5. PhotoPNG
6. Kader
7. Grootte van het werkgebied en schaduw
8. Transformaties
9. Forceer DPI
10. Copyright
11. Kleurreductie
12. Afbeelding opslaan
Gebruik
Het doel van de automatiseringsmodule is om automatisch een reeks bewerkingen uit te voeren voor een batch of een selectie van afbeeldingsbestanden. Het heeft acht tabbladen. Elk tabblad beheert een type bewerking dat moet worden uitgevoerd. Sommige zijn optioneel. Wanneer de module wordt gestart, worden de opties geladen met de gegevens die zijn opgeslagen in het PhotoFiltre-initialisatiebestand.
Om de automatiseringsmodule te starten:
- In het menu [Bewerken > Automatiseer / Batch]
- klik op het pictogram
 in de werkbalk
in de werkbalkHet tabblad [Bestand]
Op dit tabblad kunt u de locatie van de bronbestanden en die van de opslag van de exportbestanden kiezen met een wijziging van het formaat en de naam van de bestanden.
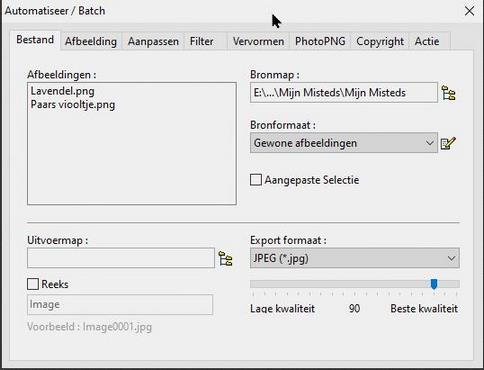
Eigenschappen van het tabblad [Bestand]
• De optie [Bronmap]
Met deze optie kunt u zoeken naar de map met afbeeldingen die moet worden verwerkt. Als u op de knop rechts drukt, wordt het dialoogvenster Windows-map zoeken geopend..
• De optie [Bronformaat]
Met deze optie kunt u een afbeeldingsindeling (of een specifieke indeling) kiezen. Om een indeling te kiezen, moet u de vervolgkeuzelijst gebruiken. Het is mogelijk om verschillende afbeeldingsformaten te combineren. Om dit te doen, moet u een persoonlijk filter maken door op de knop rechts van de vervolgkeuzelijst te drukken. Voer alleen de afbeeldingsformaten in die in de vervolgkeuzelijst aanwezig zijn, anders worden deze niet verwerkt. Na gebruik van een persoonlijk filter, om terug te keren naar de lijst met indelingen, drukt u op het pictogram aan de rechterkant, verwijdert u alle ingevoerde indelingen en valideert u met [Ok].
Voorbeeld aangepaste filter: *, jpg; *. Bmp; *. Gif
 Afbeeldingen in PFI-indeling worden vóór verwerking samengevoegd met alle zichtbare lagen.
Afbeeldingen in PFI-indeling worden vóór verwerking samengevoegd met alle zichtbare lagen. Transparantie is uitgeschakeld bij het openen van de afbeelding
Transparantie is uitgeschakeld bij het openen van de afbeelding• De optie [Aangepaste selectie]
Met deze optie kunt u handmatig de afbeeldingen kiezen die u wilt verwerken. Als het vakje is aangevinkt, hebt u toegang tot de lijst met afbeeldingen aan de linkerkant. U moet ten minste één bestand kiezen. De selectie wordt gemaakt volgens de standaard Windows-methode. Bij het wijzigen van tabbladen kan PhotoFiltre een fout retourneren als er geen bestand is geselecteerd. We blijven dan op het tabblad [Bestand]. Als het vakje niet is aangevinkt, worden alle bestanden in de bronmap geselecteerd.
• De optie [Uitvoermap]
Met deze optie kunt u de exportmap kiezen waarin u de gewijzigde afbeeldingen wilt opslaan. Als u op de knop rechts drukt, wordt het dialoogvenster Windows-map zoeken geopend. Bij het wijzigen van tabbladen kan PhotoFiltre terugkeren:
1. Een fout als het bestand niet is voltooid. We blijven dan op het tabblad Bestand.
2. Een waarschuwing als de map identiek is aan de bronmap. We gaan naar het gevraagde tabblad. Als u het negeert, bestaat het risico dat een bestaand bestand wordt overschreven.
• De optie [Export formaat]
Met deze optie kunt u een indeling kiezen die u op uw exportafbeeldingen wilt toepassen. Om een indeling te kiezen, moet u de vervolgkeuzelijst gebruiken. Afhankelijk van de gevraagde indeling kunnen twee verschillende opties worden weergegeven in de vervolgkeuzelijst.
1. Met het JPEG-formaat: een schuifregelaar maakt het mogelijk een compressieverhouding aan de afbeelding te geven. Let op, bij dit formaat is er sprake van degradatie van de afbeeldingen na elke compressie.
2. Met bitmap-, GIF-, Targa-, PNG- en TIFF-indelingen: met de parameter [Aantal kleuren] kunt u een maximaal aantal kleuren kiezen bij het opslaan van de afbeelding.
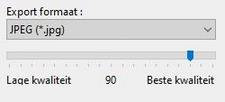
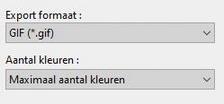
Export opties
Overzichtstabel van standaardinstellingen die tijdens de registratie zijn gebruikt

(*)Gekoppeld aan opnamevoorkeuren
 Het
is mogelijk om bepaalde parameters aan te passen, zoals het behouden
van de oorspronkelijke datum van het bestand en EXIF-gegevens, met
behulp van de opdracht [Extra> Voorkeuren> Registratie].
Het
is mogelijk om bepaalde parameters aan te passen, zoals het behouden
van de oorspronkelijke datum van het bestand en EXIF-gegevens, met
behulp van de opdracht [Extra> Voorkeuren> Registratie].Zie ook hoofdstuk Voorkeuren instellen.
• De optie [Reeks]
Met deze optie kunt u de exportbestanden hernoemen. De naam bestaat uit een uniek voorvoegsel en een achtervoegsel opgehoogd met een stap van één (het achtervoegsel begint bij 001). Als het vakje is aangevinkt, hebt u toegang tot de aanpasbare zone hieronder en kunt u het voorvoegsel in de invoerzone aangeven. Hieronder wordt een voorbeeld in realtime weergegeven. We kunnen het invoergebied leeg laten, in dit geval hebben we alleen het achtervoegsel als de bestandsnaam. Als het vakje niet is aangevinkt, krijgen de geëxporteerde bestanden de naam van de bronbestanden.
 In
beide gevallen moet u letten op de mogelijkheid om een bestand met
dezelfde naam en hetzelfde formaat in de exportmap te overschrijven,
zelfs als het verschilt van de bronmap. Ze worden inderdaad zonder
waarschuwing overschreven.
In
beide gevallen moet u letten op de mogelijkheid om een bestand met
dezelfde naam en hetzelfde formaat in de exportmap te overschrijven,
zelfs als het verschilt van de bronmap. Ze worden inderdaad zonder
waarschuwing overschreven.Het tabblad[Afbeelding]
Op dit tabblad kunt u fysieke parameters toewijzen aan de geëxporteerde afbeelding. Alle opties zijn optioneel. Vink het vakje aan van degene die u wilt gebruiken om een optie toe te passen.
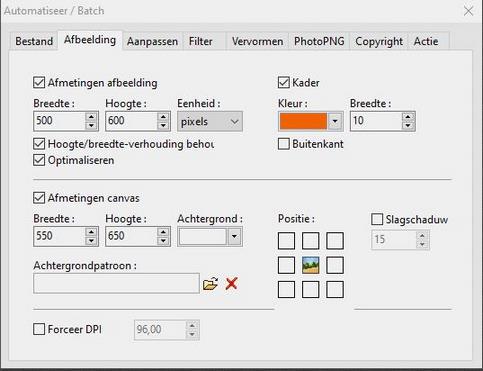
Eigenschappen van het tabblad [Afbeelding]
• De optie [Afmetingen afbeelding]
Met deze optie kunt u de grootte van de exportafbeelding wijzigen. Als het vakje is aangevinkt, zijn de onderstaande parameters en opties toegankelijk. Anders behouden we de afmetingen van de bronafbeelding.
De opties [Breedte] en [Hoogte]
Ze geven de maximale grootte in pixels van de exportafbeelding aan. De ingevoerde gegevens zijn geen exacte waarden, maar ze vertegenwoordigen limieten.
De optie [Eenheid]
Als de eenheid in pixels is, wordt de grootte van de exportafbeelding aangepast met de maximale waarden die zijn ingevoerd in de aanpasbare breedte- en hoogtezones. Als de eenheid daarentegen in% is, wordt een percentage toegepast op de grootte van de bronafbeelding. Dit percentage komt overeen met een vergrotingscoëfficiënt.
Percentage bereiken:
1. 10 à 99%, de exportafbeelding wordt verkleind
2. 100%, de exportafbeelding is identiek
3. 101 à 500%, de exportafbeelding wordt vergroot
De optie [Hoogte/breedte-verhouding behouden]
Als deze optie is ingeschakeld, blijven de verhoudingen behouden en hebben de exportafbeeldingen formaten kleiner dan of gelijk aan de parameters [Breedte] en [Hoogte]. In het andere geval hebben de exportafbeeldingen de formaten die worden aangegeven in de parameters [Breedte] en [Hoogte] en is er een vervorming van de afbeelding.
De optie [Optmaliseren]
Als deze optie is geactiveerd, wordt de afvlakmodus gebruikt om de bilineaire interpolatie tijdens de transformatie te activeren. Het resultaat is dus een betere visuele kwaliteit.
• De optie [Kader]
Met deze optie maakt u een uniform kader voor de exportafbeelding. Als het vakje is aangevinkt, zijn de onderstaande parameters en opties toegankelijk.
De parameter [Kleur]
Deze parameter geeft de vulkleur van het frame aan.
De parameter [Breedte]
Deze parameter definieert de breedte in pixels van het frame.
De parameter [Buitenkant]
Als deze instelling is ingeschakeld, wordt het kader buiten de afbeelding gemaakt. In het andere geval wordt het kader in de afbeelding gemaakt, maar gaat de omtrek van de afbeelding verloren over de breedte van het kader..
• De optie [Afmetingen canvas]
Met deze optie kunt u de grootte van het werkgebied van de afbeelding (ondersteuning) wijzigen, door deze te vergroten (een achtergrond toe te voegen) of door deze te verkleinen (bijsnijden). Als het vakje is aangevinkt, zijn de onderstaande parameters en opties toegankelijk. De gegevens hebben betrekking op de afmetingen van de exportafbeelding na het wijzigen van het formaat en het kader.
De parameters [Breedte] en [Hoogte]
Ze geven de grootte (in pixels) van het werkgebied aan. PhotoFiltre beheert verschillende mogelijkheden voor formaten:
1. Als de breedte of hoogte van het werkgebied groter is dan die van de bronafbeelding, wordt de bronafbeelding gepositioneerd volgens de parameter [Positie] (toevoeging van een achtergrond).
2. Als de breedte of hoogte van het werkgebied kleiner is dan die van de bronafbeelding, wordt de afbeelding afgesneden over de breedte of hoogte. Het te behouden onderdeel wordt gedefinieerd volgens de parameter [Positie] (bijsnijden).
3. Als de breedte nul is, wordt de breedte van de exportafbeelding op het werkgebied toegepast (geen wijziging). Evenzo, als de hoogte nul is, wordt de hoogte van de exportafbeelding op het werkgebied toegepast (geen wijziging).
De parameter [Achtergrond]
Hiermee kunt u een kleur op het werkgebied toepassen. Deze parameter wordt genegeerd in het geval van bijsnijden.
De optie [Achtergrondpatroon]
Hiermee kunt u een patroon kiezen dat u op de achtergrond wilt toepassen. Het patroon heeft voorrang op de achtergrond. In het geval van een transparant patroon onthult dit de achtergrondkleur op de transparante gebieden. Deze optie wordt genegeerd in het geval van bijsnijden. Het rode kruis aan de rechterkant wist het patroon in het vak.
De optie [Positie]
Hiermee kunt u de bronafbeelding op negen verschillende plaatsen in het werkgebied plaatsen. Drie gevallen kunnen zich voordoen:
1. De afmetingen van het werkgebied zijn groter dan die van de bronafbeelding, de parameter geeft aan waar de afbeelding zal worden geplaatst (voeg een achtergrond toe)).
2. De afmetingen van het werkgebied zijn kleiner dan die van de bronafbeelding, de parameter geeft het deel van de afbeelding aan dat wordt behouden (bijsnijden).
3. In de andere gevallen komt er een combinatie van de eerste twee.
De optie [Slagschaduw]
Hiermee kunt u, als het vakje is aangevinkt, een schaduw rechts en onderaan de exportafbeelding maken. De dikte in pixels moet worden ingevoerd in de wijzigbare zone onder het selectievakje. Als het werkgebied niet wordt gewijzigd, kunt u een achtergrond instellen om het witte gedeelte van de slagschaduw te kleuren.
• De optie [Forceer DPI]
Met deze optie kunt u de dpi (punt per inch) op de exportafbeelding forceren. Als het vakje is aangevinkt, is de aanpasbare zone aan de rechterkant toegankelijk om de nieuwe waarde van de dpi aan te geven.
• Opmerking
De grootte van de exportafbeelding houdt rekening met tweemaal de breedte van het externe frame en de dikte van de slagschaduw. Hiermee moet rekening worden gehouden bij het bepalen van de grootte van het werkgebied. De afbeelding wordt afgesneden als deze groter is dan het werkgebied.
Het tabblad [Aanpassen]
Op dit tabblad kunt u specifieke waarden toepassen op de helderheid, het contrast, de verzadiging en de gammacorrectie op de exportafbeelding. Alle instellingen zijn optioneel. Om een aanpassing optioneel te maken, stelt u de helderheid, het contrast of de verzadiging in op 0%. Voor gammacorrectie de waarde 1,00
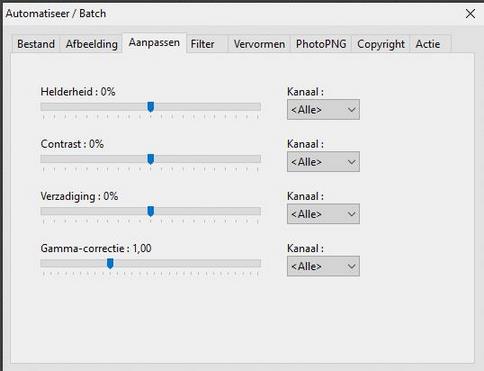
Eigenschappen van het tabblad [Aanpassen]
Verplaats de schuifregelaar van de schuifregelaar om de waarde in elke optie te wijzigen. Elke optie kan worden toegepast op een bepaalde kleurlaag (rood, groen, blauw, cyaan magenta en geel). Kies de kleur in het vervolgkeuzemenu van de parameter Kanaal van de behandelde optie.
 Als
u een reeks afbeeldingen naar grijswaarden wilt converteren, past u de
verzadiging aan het minimum aan, dat wil zeggen tot -100%.
Als
u een reeks afbeeldingen naar grijswaarden wilt converteren, past u de
verzadiging aan het minimum aan, dat wil zeggen tot -100%.Het tabblad [Filter]
Op dit tabblad kunt u een reeks vooraf gedefinieerde filters toepassen op de exportafbeelding. Filters zijn allemaal optioneel.
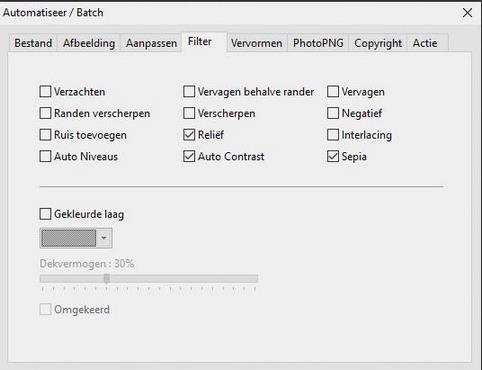
Eigenschappen van het tabblad [Filter]
Om een filter toe te passen, vink je het vakje aan van degene die u wilt gebruiken. Alle filters zijn cumulatief. Met de optie [Gekleurde laag] kunt u de kleur van het filter definiëren dat moet worden toegepast. De optie [Dekvermogen] definieert de translucentiecoëfficiënt van het filter. Het is mogelijk om de optie [Omgekeerd] te activeren om een kleuraftrekkings effect te simuleren.
Het tabblad [Vervormen]
Op dit tabblad kunt u rotatie- en spiegel-effecten toepassen op de exportafbeelding.
Alle opties zijn optioneel.
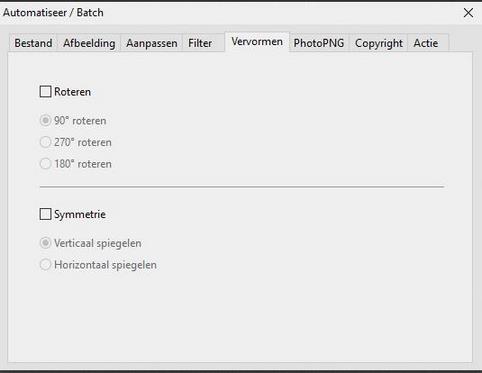
Eigenschappen van het tabblad [Vervormen]
Om een transformatie toe te passen, vink het vakje aan van degene die u wilt gebruiken. Rotaties en spiegelen zijn cumulatief.
• De optie [Roteren]
De optie [90 ° roteren]
Hiermee kunt u de exportafbeelding een kwartslag rechtsom draaien.
De optie [270° roteren]
Hiermee kunt u de exportafbeelding een kwart slag linksom draaien.
De optie [180° roteren]
Hiermee kunt u de exportafbeelding een halve slag draaien.
• De optie [Symetrie]
De optie [Verticaal spiegelen]
Hiermee kunt u de exportafbeelding verticaal spiegelen. We verkrijgen dus een reflectie-effect in water.
De optie [Horizontale spiegelen]
Hiermee kunt u de exportafbeelding horizontaal omdraaien. We verkrijgen dus een spiegeleffect.
Het tabblad [PhotoPNG]
Op dit tabblad kunt u overlay-effecten toepassen op kleurenafbeeldingen. Het gebruik van deze module is optioneel.
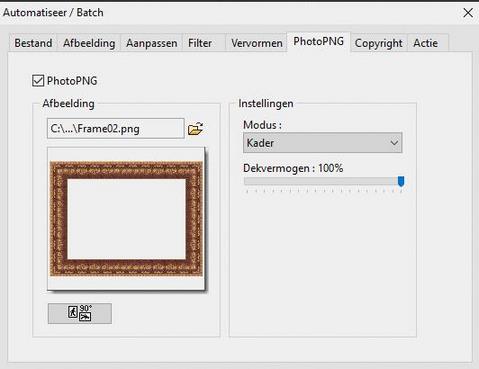
Eigenschappen van het tabblad [PhotoPNG]
Om deze module te gebruiken, moet u de optie [PhotoPNG] aanvinken. De keuze van de in te voegen afbeelding wordt gemaakt met behulp van de openingsknop gesymboliseerd door een kleine map. Na het selecteren van de PNG-afbeelding wordt een voorbeeld aangeboden in het bijbehorende venster. Op dit punt kunt u de oriëntatie van de PNG-afbeelding wijzigen. Gebruik hiervoor de knop onder het overzicht.
• De optie [Modus]
Met deze instelling kunt u kiezen hoe de PNG-afbeelding op de media wordt toegepast..
Er zijn drie modi beschikbaar:
De modus [Kader]
Deze modus verhoogt de geselecteerde PNG-afbeelding automatisch over het gehele oppervlak van de afbeelding.
De modus [Patroon]
PNG-afbeelding wordt gebruikt als het patroon om het gehele oppervlak van de afbeelding te vullen.
De modus [Positie]
In deze modus kunt u kiezen waar de PNG-afbeelding wordt ingesloten in de afbeelding.
• De optie [Dekvermogen]
Met deze Instelling kunt u de dekking van de PNG-afbeelding wijzigen om de overlay-effecten te verminderen..
• De optie [Schaal]
Met deze instelling kunt u de PNG-afbeelding uitrekken of verkleinen. Het is alleen beschikbaar in de modus [Positie]
• De optie [Positie]
Deze optie definieert een van de negen locaties waar de PNG-afbeelding wordt ingesloten.
 Gebruik het menu [Filter> PhotoPNG] om een enkele afbeelding te testen.
Gebruik het menu [Filter> PhotoPNG] om een enkele afbeelding te testen. Het tabblad [Copyright]
Het doel van dit tabblad is om een auteursrecht op de exportafbeelding in te voegen. Deze optie is optioneel.
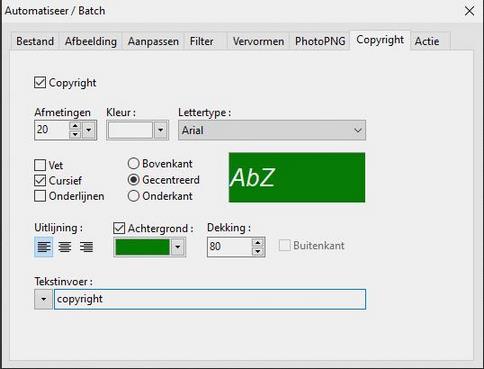
Eigenschappen van het tabblad [Copyright]
Om het auteursrecht in de exportafbeelding in te voegen, moet u de optie [Copyright] aanvinken.
• De optie [Copyright]
De opties [Afmetingen], [Kleur] en [Lettertype]
Hiermee kunt u de grootte, kleur en het lettertype kiezen dat op de copyrighttekst moet worden toegepast.
De opties [Vet], [Cursief] en [Onderlijnen]
Hiermee kan, als de vakjes zijn aangevinkt, een stijl op de copyrighttekst worden toegepast. Ze zijn cumulatief.
De optie [Uitlijning]
Hiermee kunt u de plaats aangeven waar de tekst (links, midden, rechts) van het auteursrecht wordt geplaatst.
De optie [Achtergrond]
Hiermee kunt u, als het vakje is aangevinkt, een achtergrond kiezen voor de copyrighttekst. De gekleurde banner wordt over de gehele breedte van de afbeelding toegepast. De hoogte van de banner hangt af van die van de tekst.
 Het voorbeeldgebied geeft een overzicht in realtime van de bovenstaande acht parameters.
Het voorbeeldgebied geeft een overzicht in realtime van de bovenstaande acht parameters.De opties [Bovenkant], [Gecentreerd] en [Onderkant]
Hiermee kunt u de copyright-tekst bovenaan, in het midden of onderaan de exportafbeelding plaatsen.
De optie [Buitenkant]
Hiermee kan, als het vakje is aangevinkt, het auteursrecht buiten de afbeelding worden geplaatst. Als het vakje niet is aangevinkt, wordt de tekst in de afbeelding geplaatst. Deze parameter is niet beschikbaar als de optie [Midden] is gekozen.
De optie [Dekking]
Hiermee kan een doorschijnend effect op het auteursrecht worden toegepast. Het is van toepassing op zowel de inhoud als de tekst. Deze parameter is alleen beschikbaar als de optie [Buiten] niet is geactiveerd.
De optie [Tekstinvoer]
Hiermee kunt u uw tekst voor auteursrechten invoeren. Met het vervolgkeuzemenu (beschikbaar door op de knop links van het invoergebied te drukken) kunt u kiezen uit zes vooraf gedefinieerde opties.
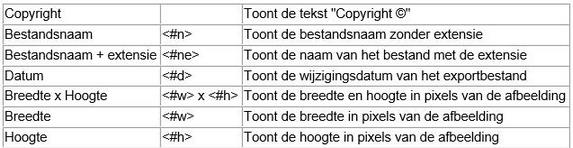
De syntaxis van het type <#waarde> is een verkorte tekst die wordt weergegeven in het invoergebied. PhotoFiltre zal de snelkoppeling interpreteren om de juiste waarde aan te geven bij het verwerken van de functie. Naast deze zes opties kunt u persoonlijke tekst invoeren. U kunt persoonlijke tekst en vooraf ingestelde snelkoppelingen combineren.
Het auteursrecht heeft slechts één regel. Als de ingevoerde tekst groter is dan de breedte van de afbeelding, wordt de lijn afgesneden volgens de definitie van het uitlijningstype. Als er geen tekst in het invoergebied staat, wordt het auteursrecht niet gemaakt.
 Gebruik het menu [Afbeelding> Copyright] om een voorlopige test op een afbeelding uit te voeren.
Gebruik het menu [Afbeelding> Copyright] om een voorlopige test op een afbeelding uit te voeren.Het tabblad [Actie]
Dit tabblad wordt gebruikt om de verwerking van bewerkingen op de verschillende tabbladen te activeren en om de opties en parameters in het configuratiebestand op te slaan. Het toont ook, in de vorm van een rapport, de uit te voeren bewerkingen en de lijst van verwerkte of foutieve afbeeldingen (aan het einde van de verwerking).
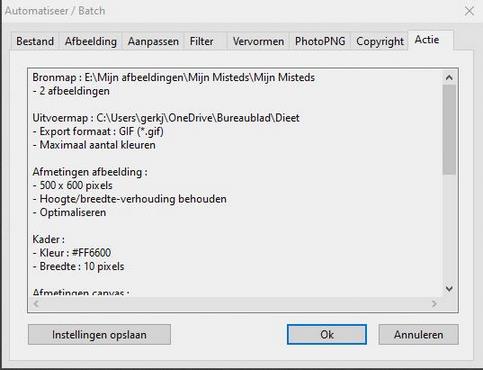
Eigenschappen van het tabblad [Actie]
• Het weergavevenster
In dit venster worden, in de vorm van een rapport, alle uit te voeren bewerkingen weergegeven en de lijst met verwerkte of foutieve afbeeldingen aan het einde van de verwerking..
• De knop [Instellingen opslaan]
Hiermee kunt u in het PhotoFiltre-initialisatiebestand de verschillende opties en parameters opslaan die worden gebruikt bij de volgende keer dat de module wordt gestart..
• De knop [Ok]
Het activeert de wijzigingshandelingen. Het modulevenster wordt gewist. Elke verwerkte afbeelding wordt weergegeven in het PhotoFiltre-werkgebied en wordt vervangen door de volgende. Alleen de laatste blijft zichtbaar. Aan het einde van de verwerking is het modulevenster weer zichtbaar en is de knop [OK] grijs weergegeven.
In het displayvenster wordt een lijst met verwerkte bestanden ingevoegd na de bewerkingen. Een lijst met foutbestanden wordt ook weergegeven bij problemen met de beeldverwerking. Als er meer dan tien fouten zijn, stopt PhotoFiltre tijdens de beeldverwerking de wijzigingsprocedure.
 Om
de verwerking te stoppen, drukt u op de [Esc] -toets. PhotoFiltre geeft
vervolgens een dialoogvenster weer waarin u wordt gevraagd de
beëindiging van de behandelingen of de hervatting hiervan te
bevestigen..
Om
de verwerking te stoppen, drukt u op de [Esc] -toets. PhotoFiltre geeft
vervolgens een dialoogvenster weer waarin u wordt gevraagd de
beëindiging van de behandelingen of de hervatting hiervan te
bevestigen.. De volgorde van verwerking
Het is belangrijk om de volgorde van verwerking goed te kennen, omdat, als het niet geschikt is, het raadzaam is om de automatiseringsmodule meerdere keren te starten met een tussentijds verliesloos exportformaat (BMP bijvoorbeeld).
1. Afbeelding openen
2. Afbeeldingsgrootte
3. Instellingen
4. Filters
5. PhotoPNG
6. Kader
7. Grootte van het werkgebied en schaduw
8. Transformaties
9. Forceer DPI
10. Copyright
11. Kleurreductie
12. Afbeelding opslaan